Windows 11 est réputé pour être pointilleux sur votre matériel. Si vous avez contourné les exigences normales et forcé l’installation, il est possible que le message « Configuration requise non respectée » apparaisse. Voici comment le désactiver.
Il est possible de désactiver le message à l’aide d’une modification du registre. Vous pouvez le faire manuellement avec Regedit, ou utiliser les clés de registre que nous vous fournissons.
Désactiver le message » Configuration requise non respectée » avec Regedit
La désactivation du message « System Requirements Not Met » à l’aide de l’éditeur de registre est assez simple. Cliquez sur le bouton Démarrer, tapez « regedit » dans la barre de recherche, puis appuyez sur Entrée ou cliquez sur « Ouvrir ».
Cliquez sur « Ouvrir ».
La clé se trouve à l’adresse suivante Ordinateur\HKEY_CURRENT_USER\Control Panel\UnsupportedHardwareNotificationCache
Naviguez à cet endroit ou collez le chemin dans la barre d’adresse.
Barre d’adresse dans regedit et la clé correspondante,
Il devrait y avoir une valeur DWORD nommée SV2. Cliquez dessus avec le bouton droit de la souris et cliquez sur « Modifier », ou double-cliquez dessus pour ouvrir l’éditeur.
Cliquez sur « Modifier ».
Modifiez la valeur de « 1 » à « 0 », puis cliquez sur « Ok ».
Saisissez « 0 » dans le champ, puis cliquez sur « Ok ».
COMMENT EMPÊCHER WINDOWS 10 OU 11 DE TÉLÉCHARGER AUTOMATIQUEMENT LES MISES À JOUR ?
Si la clé n’existe pas, vous devez la créer. Cliquez avec le bouton droit de la souris sur « Panneau de configuration », allez à « Ajouter », puis cliquez sur « Clé ». Vous devez nommer la clé UnsupportedHardwareNotificationCache.
Cliquez à droite sur « Panneau de configuration », passez la souris sur « Nouveau », puis cliquez sur « Clé ».
Une fois la clé créée, vous devez ajouter une valeur DWORD. Cliquez avec le bouton droit de la souris sur « UnsupportedHardwareNotificationCache », passez la souris sur « Nouveau », puis cliquez sur « Valeur DWORD (32 bits) ».
Cliquez avec le bouton droit de la souris sur la clé que vous avez créée, survolez « Nouveau », puis cliquez sur « DWORD (32 bits) ».
Nommez la nouvelle entrée « SV2 », et définissez la valeur sur « 0 ».
Entrez « 0 » dans le champ, puis cliquez sur « Ok ».
Vous devrez peut-être redémarrer Explorer.exe ou votre ordinateur pour que les modifications soient prises en compte.

Désactiver le message « System Requirements Not Met » avec les clés fournies
Si vous n’avez pas envie de manipuler le registre vous-même, nous avons ce qu’il vous faut. Ce fichier ZIP téléchargeable contient un fichier REG qui effectuera les modifications ci-dessus pour vous :
Télécharger DisableSystemRequirementsNotMet Registry Hacks (en anglais)
Téléchargez le fichier ZIP en cliquant sur le lien, puis décompressez le contenu où vous voulez en utilisant le programme de votre choix. L’Explorateur de fichiers a la capacité de décompresser les fichiers ZIP de manière intégrée.
Cliquez avec le bouton droit de la souris sur le fichier ZIP, puis cliquez sur « Extraire tout ». Suivez les instructions et un dossier portant le même nom que le fichier ZIP sera créé.
Cliquez avec le bouton droit de la souris sur le fichier ZIP, puis cliquez sur « Extraire tout ».
Double-cliquez sur la clé nommée « Disable_Unsupported_Message.reg ». Lorsque vous y êtes invité, autorisez la clé à apporter des modifications à votre registre.
Cliquez sur « Oui ».
Redémarrez votre ordinateur une fois que la clé a été appliquée.
Les exigences matérielles pour Windows 11 ont été un peu une cible mouvante depuis la sortie de Windows 11. Si le message revient soudainement après une mise à jour de Windows, essayez de le désactiver comme nous l’avons fait ici. Il est possible que les futures mises à jour rendent cette méthode non pertinente ou inefficace, donc si elle cesse de fonctionner, ce n’est probablement pas de votre faute.
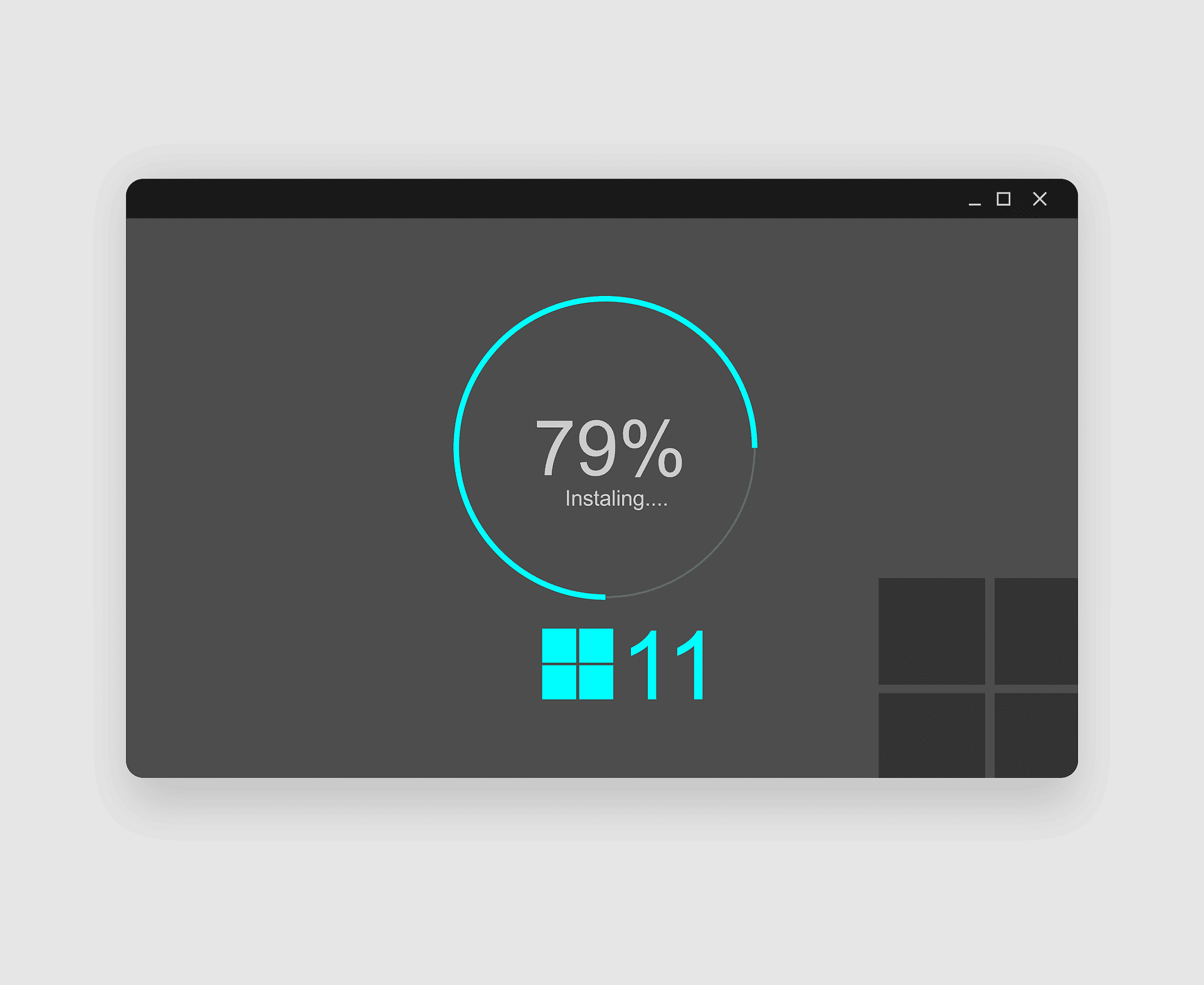
J’aime les informations précieuses que vous fournissez dans vos articles.
Je vais mettre votre blog dans mes favoris et le consulter régulièrement.
Wow, un format de weblog impressionnant ! L’aspect général de votre site est
grand, sans parler du contenu !