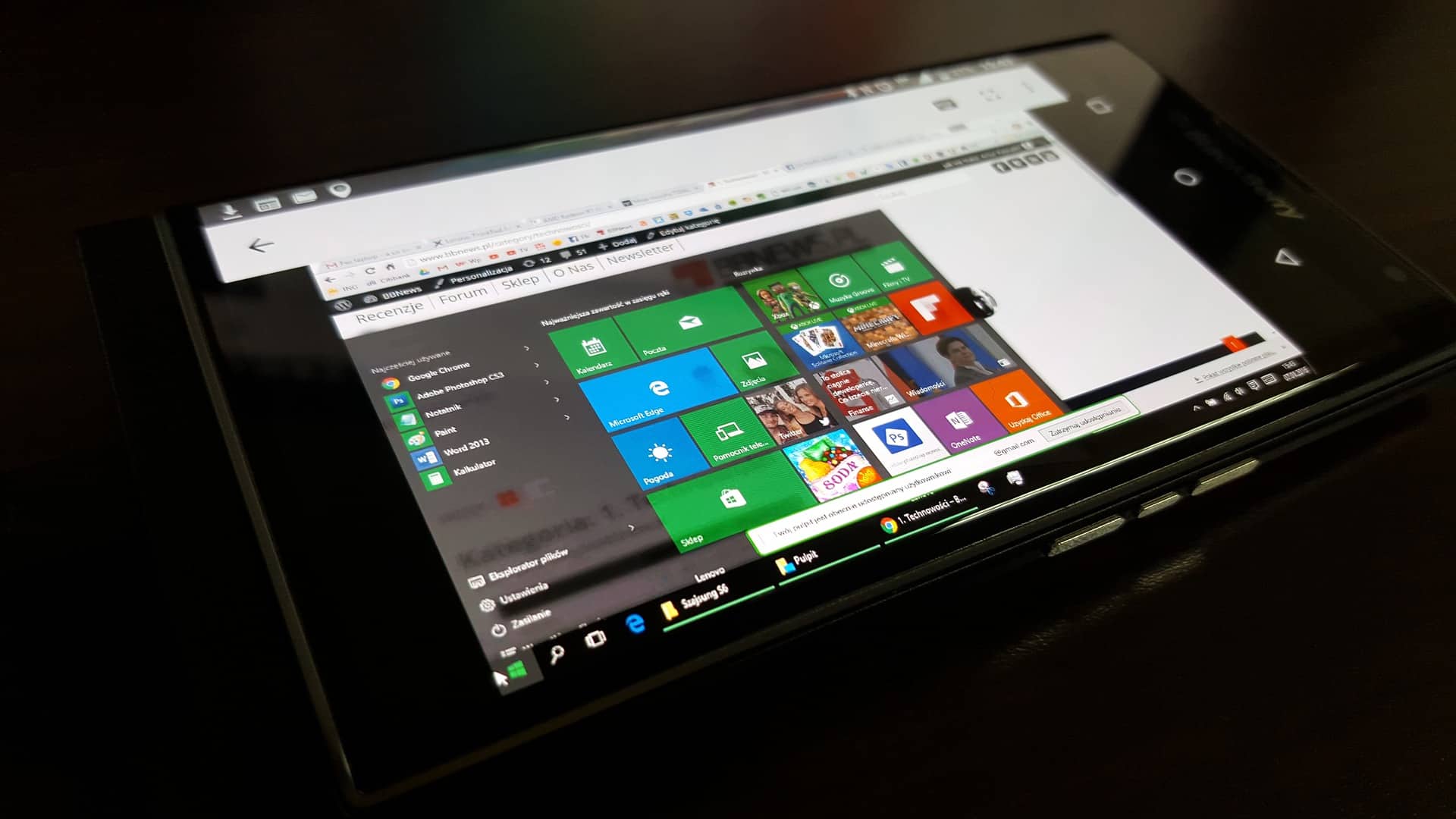Masquer la barre des tâches sur les écrans secondaires de Windows 11 est une astuce méconnue mais essentielle pour gagner en confort et en efficacité.
Cet article vous guide étape par étape selon vos besoins techniques et votre profil d’utilisateur.
À retenir :
- Masquer la barre des tâches libère de l’espace visuel sur les écrans secondaires
- La désactivation s’effectue facilement via les paramètres de Windows 11
- Des outils tiers permettent une personnalisation plus poussée
- Utile pour développeurs, streamers, travailleurs multi-tâches ou en cas de bugs
Pourquoi de nombreux utilisateurs cherchent à masquer la barre des tâches sur les écrans secondaires
Un besoin d’espace optimisé pour le travail multitâche
Selon PC Astuces[6], la barre des tâches occupe environ 40 pixels de hauteur. C’est suffisant pour gêner l’affichage d’une ligne entière dans un IDE ou d’un graphique Excel en plein écran. Personnellement, en tant que rédacteur travaillant avec trois écrans, j’ai choisi de masquer cette barre sur les écrans secondaires pour gagner en lisibilité lors de la relecture de documents ou la consultation de vidéos.
« Plus l’interface est dépouillée, plus l’attention est focalisée. La productivité suit naturellement. »
Limiter les distractions visuelles pour un meilleur confort
L’université de Californie a démontré que les éléments d’interface inutiles peuvent entraîner jusqu’à 12 % de perte de productivité. Certains profils comme les traders, les développeurs ou les graphistes évitent tout clignotement ou notification intempestive. C’est un retour que j’ai souvent entendu dans les coworkings que je fréquente : « J’enlève tout ce qui clignote sur mes écrans secondaires. Même une horloge, ça me perturbe. »
Méthode simple : masquer la barre des tâches via les paramètres de Windows 11
Activer cette option en quelques clics
Voici la méthode native intégrée dans Windows 11 :
- Cliquez-droit sur la barre des tâches principale
- Ouvrez les « Paramètres de la barre des tâches »
- Faites défiler jusqu’à « Comportements de la barre des tâches »
- Décochez l’option : Afficher ma barre des tâches sur tous les affichages
Une fois cette option désactivée, seule votre écran principal conserve la barre. Selon Diskpart, c’est la solution la plus stable et efficace pour les utilisateurs grand public.
Retour d’expérience :
Lorsque j’ai appliqué cette méthode sur un double écran pour du montage vidéo (Adobe Premiere sur l’écran principal, contenu source sur le secondaire), j’ai gagné près de 10 % d’espace utile sur le second moniteur. Un confort non négligeable.
Solutions avancées pour les technophiles : registry, scripts et logiciels
Aller plus loin avec des outils comme TranslucentTB
Pour ceux qui souhaitent personnaliser davantage la barre des tâches (la rendre invisible, semi-transparente, ou en masquer certains composants) :
- TranslucentTB permet de rendre la barre des tâches complètement invisible ou de l’adapter dynamiquement selon les conditions
- StartAllBack propose un contrôle encore plus fin du comportement multi-écrans
- Pour les IT ou administrateurs système : un script PowerShell permet de désactiver dynamiquement la barre des tâches selon le nombre d’écrans connectés
Selon Ionos, ces options séduisent surtout les utilisateurs exigeants, comme les gamers et streamers, qui cherchent à libérer leur affichage secondaire d’éléments parasites
Cas particuliers : quand masquer devient nécessaire
Résoudre les bugs liés aux mises à jour
Certains utilisateurs signalent sur Reddit que la barre des tâches revient aléatoirement après une mise en veille ou une reconnexion d’écran. Dans ces cas-là, il est conseillé de :
- Réinitialiser les paramètres d’affichage
- Forcer une mise à jour des pilotes GPU
- Redémarrer Explorer.exe via le Gestionnaire des tâches
Gérer des configurations sensibles (écrans tactiles, multi-GPU, accessibilité)
Selon Lenovo Support[14], sur les écrans tactiles, la barre des tâches secondaire peut être une source d’erreurs (appuis involontaires). Chez les utilisateurs photophobes, le surlignement constant de la barre devient pénible : il faut alors désactiver toutes les animations ou la masquer complètement.
Témoignage :
« J’ai une maladie neurologique photosensible. Cacher la barre sur mes deux écrans secondaires a été un soulagement visuel énorme. » — Anonyme, forum Microsoft
Tableau comparatif des méthodes selon le profil utilisateur
| Profil utilisateur | Méthode recommandée | Niveau de complexité |
|---|---|---|
| Utilisateur classique | Paramètres natifs (voir méthode 1) | Facile |
| Développeur / multitâche | Registry ou PowerShell | Moyen |
| Gamer / streamer | TranslucentTB ou StartAllBack | Moyen |
| Entreprise / multi-utilisateur | GPO via stratégie de groupe | Avancé |
| Accessibilité ou besoin visuel | Désactivation + simplification UI | Facile à moyen |
Personnalisez aussi l’apparence de la barre des tâches
Tant qu’à personnaliser, pensez aussi à ces options complémentaires :
- Masquer automatiquement la barre sur tous les écrans
- Retirer les icônes inutiles (recherche, météo, widgets)
- Modifier la position ou la taille de la barre pour plus de sobriété
Ces réglages se trouvent tous dans Paramètres > Personnalisation > Barre des tâches
Et vous, avez-vous déjà masqué la barre des tâches sur vos écrans secondaires ? Avez-vous remarqué une différence dans votre confort de travail ? Dites-le-nous en commentaire !