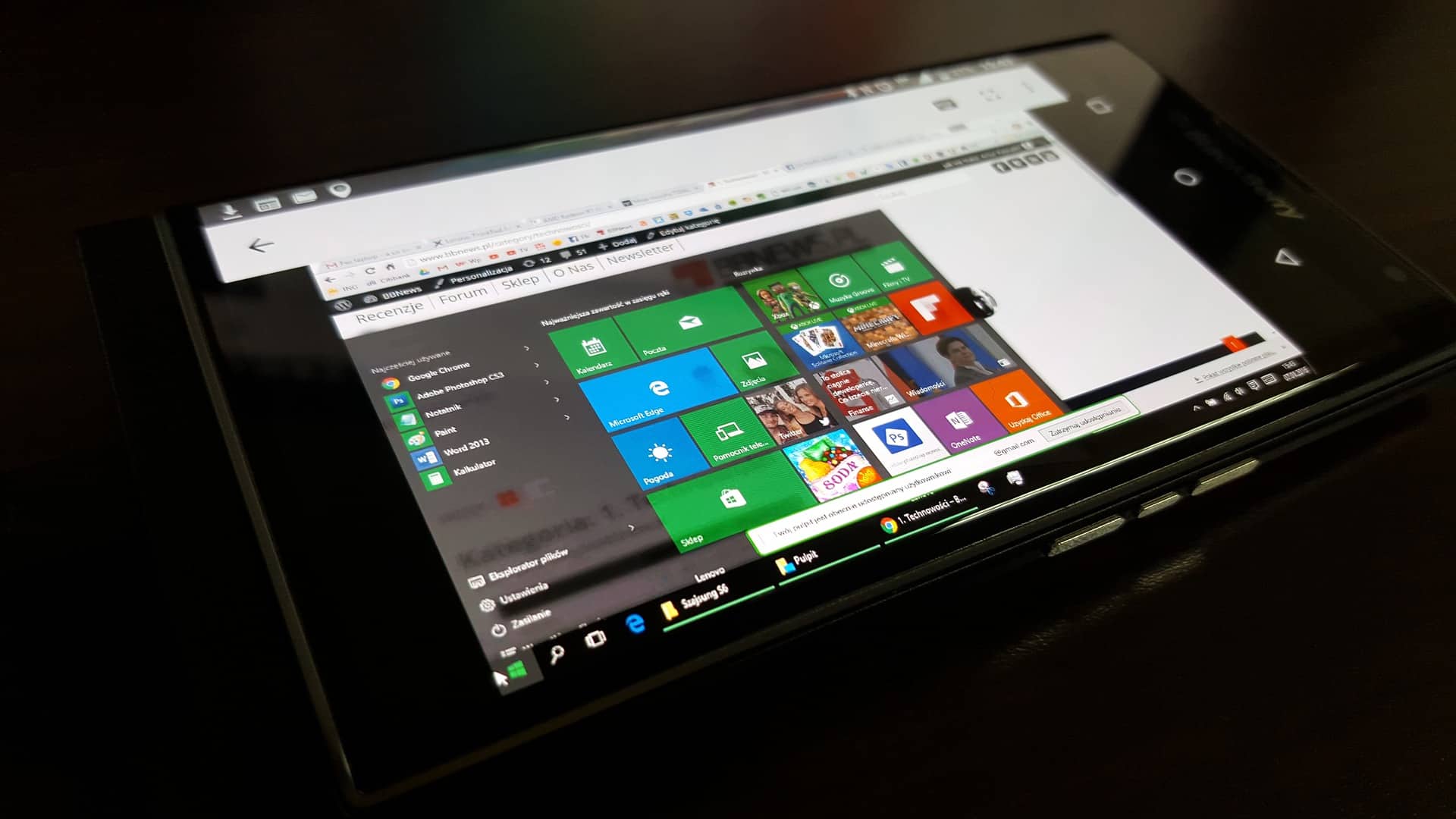Cet article explique comment masquer la barre des tâches dans Windows 11.
Comment masquer la barre des tâches dans Windows 11 ?
La barre des tâches de Windows 11 est située par défaut au bas de l’écran et contient le menu Démarrer, les raccourcis de vos applications préférées, les icônes du centre d’action et les boutons cliquables permettant de passer d’une application active à une autre. Si vous avez l’impression qu’elle prend trop de place, vous pouvez la masquer pour qu’elle n’apparaisse que lorsque vous en avez besoin.
COMMENT MODIFIER LA COULEUR DE LA BARRE DES TÂCHES DANS WINDOWS 11
Voici comment masquer la barre des tâches dans Windows 11 :
Cliquez avec le bouton droit de la souris sur la barre des tâches et sélectionnez Paramètres de la barre des tâches.
Paramètres de la barre des tâches dans le menu contextuel de la barre des tâches de Windows 11.
Cliquez sur Comportements de la barre des tâches.
Comportement de la barre des tâches dans les paramètres de la barre des tâches de Windows 11.
Cochez la case située à côté de Masquer automatiquement la barre des tâches.
Masquer automatiquement la barre des tâches dans les paramètres de la barre des tâches de Windows 11.
La barre des tâches disparaît.
La barre des tâches masquée dans Windows 11.
Pour faire réapparaître la barre des tâches, déplacez votre souris vers le bas de l'écran.
La barre des tâches cachée automatiquement dans Windows 11 réapparaissant avec un survol de la souris.
Lorsque vous éloignez votre souris du bas de l'écran, la barre des tâches disparaît à nouveau.Pourquoi ma barre des tâches Windows ne se cache-t-elle pas ?
Lorsque vous masquez la barre des tâches dans Windows 11, plusieurs facteurs peuvent la faire réapparaître. Elle est conçue pour s’afficher automatiquement lorsque vous déplacez votre souris vers le bas de l’écran, mais les notifications et les applications peuvent également la faire réapparaître. Ainsi, si votre barre des tâches ne se cache pas lorsqu’elle est censée le faire, il est probable qu’une notification ou une application nécessite votre attention.

Si votre barre des tâches Windows 11 ne se cache pas, essayez les solutions suivantes :
Vérifiez et effacez vos notifications. Vous pouvez accéder aux notifications en cliquant sur le coin extrême droit de la barre des tâches. Si vous avez des notifications, cliquez et lisez ou effacez-les et voyez si la barre des tâches se cache.
Vérifiez si des applications ont besoin d'attention. Certaines de vos applications peuvent avoir l'autorisation de faire clignoter une alerte dans votre barre des tâches, ce qui aura pour effet de faire apparaître la barre des tâches si elle est cachée ou de l'empêcher de se cacher du tout. Cliquez sur chaque application ouverte dans votre barre des tâches, et la barre des tâches devrait se cacher après que vous ayez cliqué sur celle qui présente une alerte.
Fermez vos applications. Dans certains cas, vous devrez fermer et redémarrer vos applications pour que la barre des tâches se cache. Si vous avez cliqué sur chaque application et que la barre des tâches ne s'est pas masquée, essayez de fermer toutes vos applications ouvertes. Si la barre des tâches se cache, vous pouvez alors rouvrir vos applications une par une pour voir laquelle pose problème.
Redémarrez l'Explorateur Windows. Si vous avez suivi les étapes de la section précédente et que la barre des tâches ne s'est pas masquée, vous devrez peut-être redémarrer l'Explorateur Windows. Pour ce faire, ouvrez le Gestionnaire des tâches, cliquez avec le bouton droit de la souris sur l'Explorateur Windows, puis cliquez sur Redémarrer.
Redémarrez votre ordinateur. Si la barre des tâches ne se cache toujours pas, le redémarrage de l'ordinateur permet généralement de résoudre le problème.COMMENT DÉPLACER LA BARRE DES TÂCHES DE WINDOWS 11
Pourquoi ma barre des tâches ne se cache-t-elle pas lorsque je passe en plein écran ?
Si votre barre des tâches ne se cache pas lorsque vous passez en plein écran, c’est que vous n’avez pas configuré la barre des tâches pour qu’elle se cache automatiquement. Suivez les étapes de la première section si ce n’est pas déjà fait, puis vérifiez si la barre des tâches apparaît toujours lorsque vous êtes en mode plein écran dans une application. Si c’est le cas, vérifiez les solutions proposées dans la deuxième section, car il se peut qu’une notification ou une application bloquée empêche la barre des tâches de se cacher.

Pourquoi la barre des tâches ne s’affiche-t-elle pas sur mon deuxième écran dans Windows 11 ?
Lorsque vous ajoutez un deuxième moniteur dans Windows et étendez votre affichage pour avoir des bureaux séparés sur chaque moniteur, vous pouvez choisir où vous voulez que la barre des tâches apparaisse. Par exemple, vous pouvez faire apparaître la barre des tâches uniquement sur votre moniteur principal ou sur les deux. Vous pouvez également utiliser cette option avec l’option de masquage, permettant à la barre des tâches de se masquer sur les deux écrans. Dans ce cas, vous pouvez faire apparaître la barre des tâches sur l’un ou l’autre écran en déplaçant votre souris vers le bas de cet écran.
Windows 11 a un problème où la barre des tâches sur le deuxième moniteur sera masquée si vous la configurez, mais elle refusera ensuite de s’afficher lorsque vous déplacerez votre souris vers le bas de l’écran. Dans certains cas, cela est dû à des applications épinglées. Si vous supprimez les icônes épinglées en cliquant avec le bouton droit de la souris sur chacune d’elles et en sélectionnant » Unpin from taskbar » (supprimer l’épinglage de la barre des tâches), la barre des tâches fonctionnera à nouveau correctement.