Si vous souhaitez obtenir une liste de clients, d’adresses électroniques, d’identifiants de produits, ou quelque chose de similaire, où chacun est distinct, Excel dispose d’une fonction pour vous aider. Nous allons vous montrer comment utiliser cette fonction pour lister des valeurs et du texte uniques.
Vous pouvez déjà utiliser des fonctions dans Excel pour totaliser le nombre de valeurs distinctes. Mais nous allons vous montrer comment lister ces valeurs à l’aide de la fonction UNIQUE. De plus, nous vous proposons des moyens simples de trier la liste et de combiner les valeurs.
Utilisation de la fonction UNIQUE dans Excel
Vous pouvez utiliser la fonction UNIQUE pour du texte ou des nombres, décider comment comparer la plage de cellules et choisir d’afficher les résultats qui n’apparaissent qu’une seule fois.
La syntaxe de la fonction est UNIQUE(array, column, only_once) où seul le premier argument est requis. Incluez l’argument column pour comparer des colonnes plutôt que des lignes et l’argument only_once pour renvoyer les valeurs qui n’apparaissent qu’une seule fois dans le tableau.
Si vous choisissez d’inclure les arguments facultatifs, vous utiliserez l’indicateur TRUE dans la formule pour chacun d’eux. Si aucun indicateur n’est inclus, la fonction prend la valeur FALSE.
À titre d’exemple, nous allons créer une liste de clients pour un envoi d’e-mails. Plutôt que d’utiliser la liste existante dans les cellules A2 à A10, car certains clients ont commandé plusieurs fois, nous allons créer une nouvelle liste où chaque client n’apparaîtra qu’une seule fois.
=UNIQUE(A2:A10)
Fonction UNIQUE dans Excel
Pour un autre exemple, nous allons ajouter le troisième argument, only_once, pour trouver les clients qui n’ont commandé qu’une seule fois.

=UNIQUE(A2:A10,,TRUE)
Fonction UNIQUE pour les données apparaissant une seule fois
Comme le deuxième argument suppose FAUX si rien n’est inclus, nous ajoutons simplement une virgule après le premier argument, puis une autre virgule avant le dernier argument. Vous pouvez également utiliser cette formule pour obtenir le même résultat :
=UNIQUE(A2:A10,FALSE,TRUE)
Vous pouvez utiliser la fonction UNIQUE pour répertorier des valeurs distinctes ainsi que du texte. Dans cette formule, nous pouvons lister des dates uniques :
=UNIQUE(F2:F10)
Fonction UNIQUE pour les dates
9 FONCTIONS MICROSOFT EXCEL UTILES POUR DU TEXTE
Trier la liste automatiquement
Comme nous l’avons mentionné, vous pouvez trier la liste automatiquement en même temps que vous utilisez la fonction UNIQUE pour la créer. Pour ce faire, il vous suffit d’ajouter la fonction TRI au début de la formule.
La syntaxe de cette fonction est SORT(array, index, order, column) où seul le premier argument est requis.
En utilisant la première liste de clients uniques que nous avons créée ci-dessus et en la triant immédiatement, vous utiliseriez cette formule :
=SORT(UNIQUE(A2:A10))
Comme vous pouvez le constater, la formule UNIQUE est l’argument de tableau requis pour la fonction SORT.
Trier les valeurs dans l’ordre croissant
Par défaut, la fonction SORT classe les éléments dans l’ordre croissant. Pour trier la même liste dans l’ordre décroissant, vous devez utiliser la formule suivante, qui ajoute l’argument order.
=SORT(UNIQUE(A2:A10),,-1)
Remarquez que nous avons à nouveau une double virgule. C’est parce que nous ne voulons pas l’argument indice, mais seulement l’argument ordre. Utilisez 1 pour un ordre croissant et -1 pour un ordre décroissant. Si aucune valeur n’est utilisée, la fonction suppose 1 par défaut.
Trier les valeurs par ordre décroissant
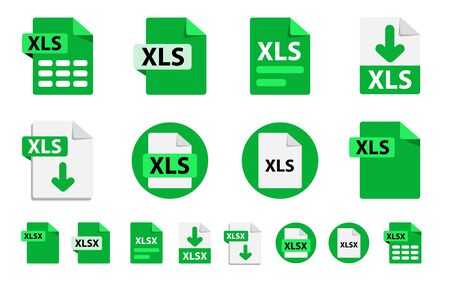
Combinaison de valeurs uniques
Un autre ajout pratique à la fonction UNIQUE vous permet de combiner des valeurs. Par exemple, votre liste contient peut-être des valeurs dans deux colonnes au lieu d’une seule comme dans la capture d’écran ci-dessous.
Nom et prénom à combiner
En ajoutant l’opérateur esperluette (&) et un espace, nous pouvons créer une liste de noms et de prénoms de clients uniques avec cette formule :
=UNIQUE(A2:A10& » « &B2:B10)
Pour décomposer la formule, le premier tableau, A2 à A10, contient les prénoms, les esperluettes concaténent les prénoms aux noms de famille dans B2 à B10 avec un espace entre eux entre guillemets.
Combiner des noms et des prénoms uniques
Vous pouvez également inclure la fonction SORT ici pour mettre votre liste dans l’ordre croissant avec cette formule :
=SORT(UNIQUE(A2:A10& » « &B2:B10))
Combinez et triez les noms et prénoms uniques
De la même manière que vous souhaitez mettre en évidence les valeurs en double dans Excel, vous pouvez souhaiter trouver des valeurs uniques. Gardez la fonction UNIQUE et ces autres façons de l’utiliser à l’esprit la prochaine fois que vous devrez créer une liste de valeurs ou de textes distincts dans Excel.
