Dans un monde où la communication numérique prend de plus en plus de place, savoir utiliser les outils de messagerie comme Gmail de manière efficace est devenu indispensable. Joindre un email à un autre email dans Gmail permet d’envoyer facilement des conversations ou informations pertinentes, sans avoir à transférer chaque email individuellement.
Voici un guide complet pour maîtriser cette fonctionnalité.
Pourquoi joindre un email dans Gmail est essentiel
Les utilisateurs de Gmail rencontrent souvent le besoin d’ajouter un email en pièce jointe à un autre message pour diverses raisons pratiques. Par exemple, lorsqu’on souhaite transférer une série d’échanges à un collaborateur ou partager un historique de conversations, cette option devient précieuse. De plus, en joignant les emails au lieu de les transférer un par un, on maintient une meilleure clarté et on évite des confusions.
Gmail a récemment introduit des méthodes simplifiées pour accomplir cette tâche, permettant ainsi aux utilisateurs d’optimiser leur gestion de messagerie. Mais comment procéder concrètement ? Voici les différentes techniques à votre disposition.
Les méthodes pour joindre un email dans Gmail
Utiliser le menu contextuel pour joindre un email
Cette méthode est l’une des plus simples et intuitives pour joindre un email à un autre. Suivez ces étapes :
- Accédez à votre boîte de réception Gmail et identifiez l’email que vous souhaitez joindre.
- Cliquez avec le bouton droit sur cet email pour ouvrir le menu contextuel.
- Sélectionnez l’option « Transférer en tant que pièce jointe ».
- Un nouveau brouillon s’ouvrira avec l’email joint en format .eml. Rédigez votre message comme d’habitude, ajoutez un destinataire, puis cliquez sur envoyer.
Selon les experts en gestion numérique, cette méthode est rapide et assure que le message joint est intact. Cela permet aux destinataires de lire directement les messages dans leur format original.
La technique du glisser-déposer
Pour ceux qui préfèrent le drag-and-drop (glisser-déposer), cette méthode permet de joindre un email sans quitter la fenêtre de rédaction de votre message.
- Ouvrez un nouveau message en cliquant sur « Nouveau message » dans votre boîte de réception.
- Dans la fenêtre de rédaction, allez sur votre boîte de réception et sélectionnez l’email que vous voulez joindre.
- Faites glisser l’email depuis votre boîte de réception jusqu’à la fenêtre du nouveau message.
- Relâchez pour que l’email soit automatiquement ajouté en tant que pièce jointe.
Cette technique est recommandée pour les utilisateurs visuels qui souhaitent manipuler les éléments à la main. Selon un retour d’expérience, elle est particulièrement utile pour envoyer rapidement un seul email sans avoir à naviguer dans les menus.
Joindre plusieurs emails en une seule opération
Gmail permet également de joindre plusieurs emails en une seule fois, ce qui est idéal lorsque l’on souhaite partager une séquence de correspondances.
- Cochez les cases des emails que vous souhaitez joindre dans votre boîte de réception.
- En haut de la page, cliquez sur les trois points verticaux pour afficher le menu d’options.
- Sélectionnez « Transférer en tant que pièce jointe ».
- Un brouillon s’ouvrira avec tous les emails sélectionnés joints en tant que fichiers .eml.
Cette solution est souvent citée comme étant idéale pour regrouper des échanges et gagner du temps. Elle convient particulièrement pour les contextes professionnels où l’on doit envoyer un récapitulatif d’échanges entre plusieurs parties.
Avantages et considérations techniques de l’ajout d’emails en pièces jointes
- Les emails joints sont envoyés en format .eml, permettant ainsi une lecture directe dans de nombreux clients de messagerie. Cela signifie que les destinataires peuvent ouvrir et consulter le contenu d’origine, avec les métadonnées complètes, y compris les pièces jointes initiales.
- Cette méthode est plus sécurisée pour transmettre des messages sans risque de copier-coller incorrectement les informations sensibles.
- Gmail optimise également cette fonctionnalité en ajoutant des options de lecture qui ne dépendent pas de la version du client de messagerie utilisé par le destinataire.
Un utilisateur de Gmail témoigne :
« J’ai souvent besoin d’envoyer une suite de messages à un client sans que cela ne devienne confus. Le fait de pouvoir joindre plusieurs emails en une seule opération a vraiment changé ma façon de travailler. »
Résoudre les problèmes courants
Problème de compatibilité : Parfois, certains clients de messagerie peuvent avoir du mal à lire les pièces jointes au format .eml. Dans ce cas, il peut être utile d’avertir les destinataires d’utiliser un logiciel de messagerie compatible ou de leur envoyer des instructions spécifiques.
Limites de taille des fichiers : Bien que Gmail supporte des pièces jointes jusqu’à 25 Mo, le poids total de votre email peut devenir un problème si plusieurs fichiers volumineux sont inclus. Vous pouvez envisager des alternatives comme Google Drive pour les fichiers trop lourds.
Pourquoi utiliser cette fonctionnalité plutôt que le transfert traditionnel ?
Transférer un email sans l’ajouter comme pièce jointe a tendance à mélanger les messages et peut compliquer la lecture pour les destinataires. L’option « Transférer en tant que pièce jointe » permet de conserver chaque email sous forme de fichier autonome, assurant une meilleure clarté.
Selon les analyses de Clubic, cette solution est plus adaptée à la communication professionnelle, où la précision et la lisibilité sont essentielles.
« Le fait de pouvoir joindre un email en tant que pièce jointe m’a permis d’optimiser la gestion de mes échanges. Je garde ainsi une trace précise de chaque échange, et mes correspondants peuvent ouvrir les messages sans se perdre dans un long fil de discussion. » – Témoignage d’utilisateur régulier
Conseils pour joindre d’autres types de fichiers (images, pdf, etc.)
Si vous souhaitez joindre d’autres formats de fichiers comme des images (.jpg) ou des documents (.pdf), Gmail offre aussi des options variées :
- Cliquez sur l’icône de trombone en bas de votre message pour joindre des fichiers directement depuis votre ordinateur.
- Faites glisser et déposez des images ou des documents directement dans la fenêtre de rédaction.
- Utilisez Google Drive pour les fichiers trop lourds.
En choisissant la bonne méthode, vous pouvez facilement inclure des fichiers divers dans vos emails, améliorant ainsi la qualité et l’efficacité de vos communications.
FAQ : joindre un courriel dans Gmail
Comment ajouter plusieurs emails en pièce jointe dans un seul message ?
Pour joindre plusieurs emails dans Gmail, sélectionnez-les dans votre boîte de réception, cliquez sur les trois points pour ouvrir le menu d’options, puis choisissez « Transférer en tant que pièce jointe ».
Que faire si le destinataire ne peut pas ouvrir les fichiers .eml ?
Les fichiers .eml peuvent être ouverts par de nombreux clients de messagerie modernes. Si le destinataire a des difficultés, conseillez-lui d’essayer un logiciel comme Outlook ou Thunderbird.
Quelle est la taille maximale pour les pièces jointes dans Gmail ?
Gmail permet d’envoyer des pièces jointes jusqu’à 25 Mo. Au-delà, il est recommandé d’utiliser Google Drive pour stocker et partager les fichiers.
En suivant ces conseils, vous gagnerez en efficacité et en clarté dans vos échanges email. Essayez ces méthodes et partagez votre expérience en commentaires !
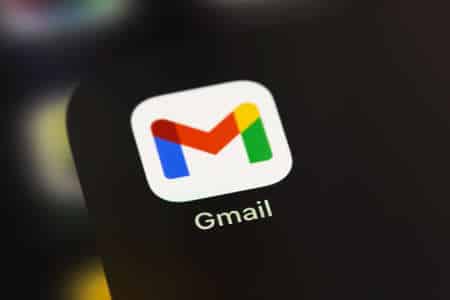
Jolie section de contenu. Je viens de tomber sur votre blog et en accession capital à affirmer que j’acquiers en fait apprécié compte de vos postes de blog. Quoi qu’il en soit, je vais être abonné à votre augmentation et même je l’accomplissement vous accéder constamment rapide.