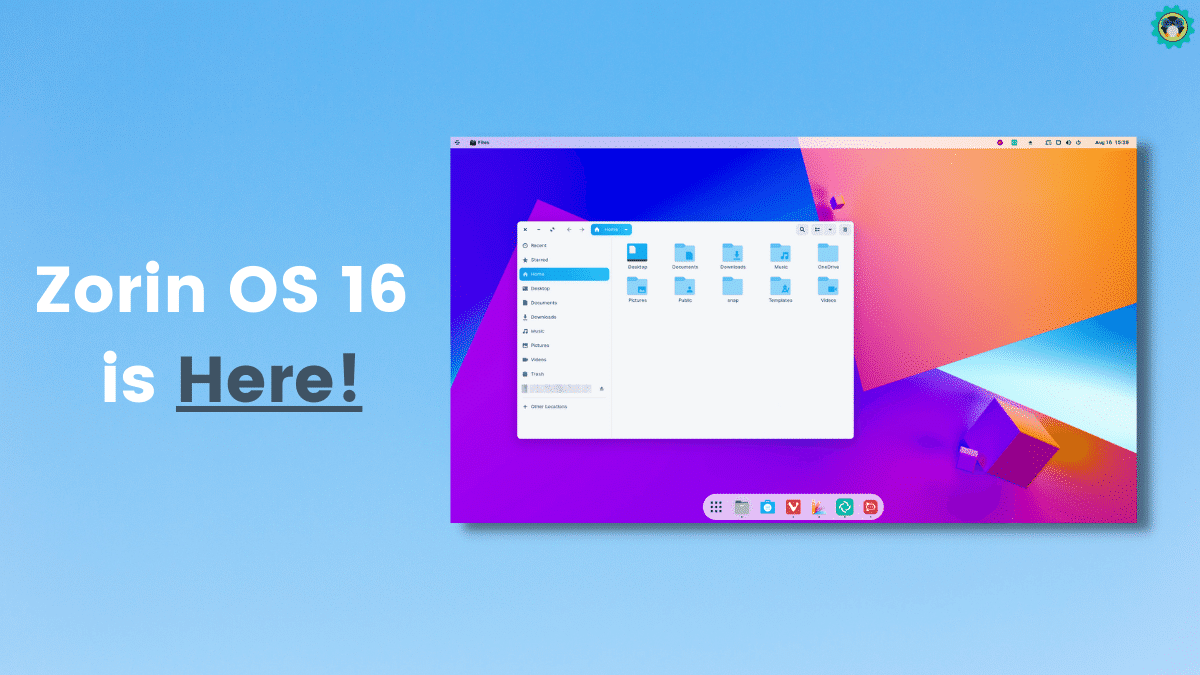Zorin OS est l’une des meilleures distributions Linux pour les utilisateurs de Windows et de Mac. Voici comment vous pouvez l’installer sur votre ordinateur.
Si vous cherchez à utiliser Linux pour la première fois, ou si vos tentatives précédentes n’ont pas été agréables, alors Zorin OS est la meilleure distro à essayer. Zorin OS fait un bon travail en montrant le visage amical de Linux aux nouveaux utilisateurs et pourrait être la distribution qui vous fera devenir un utilisateur de Linux.
Outre l’interface, le processus d’installation de Zorin OS est également convivial. Vous n’avez pas besoin de connaître le code, et il n’y a pas de questions compliquées. Dans cet article, nous jetons un coup d’œil à Zorin OS et vous guidons à travers le processus d’installation.
Qu’est-ce que Zorin OS ?
Zorin OS est une distribution Linux basée sur Ubuntu qui met l’accent sur une interface graphique facile à utiliser. Zorin a été développé dans le but de rendre Linux plus convivial, de manière à ce que les utilisateurs de Windows ou de Mac n’aient aucune difficulté à passer à Linux avec Zorin.
Le système d’exploitation Zorin est livré avec des applications, de sorte que vous pouvez commencer à l’utiliser sans avoir à passer des heures à installer des applications essentielles.
D’une certaine manière, Zorin est l’une des meilleures distributions Linux disponibles pour les personnes qui ont utilisé Windows ou Mac toute leur vie et qui veulent passer à Linux.
Malgré son interface très graphique, Zorin est tout aussi capable en arrière-plan que n’importe quelle autre distribution Linux. L’aspect attrayant de Zorin ne le rendra pas moins fonctionnel pour les utilisateurs professionnels de Linux.
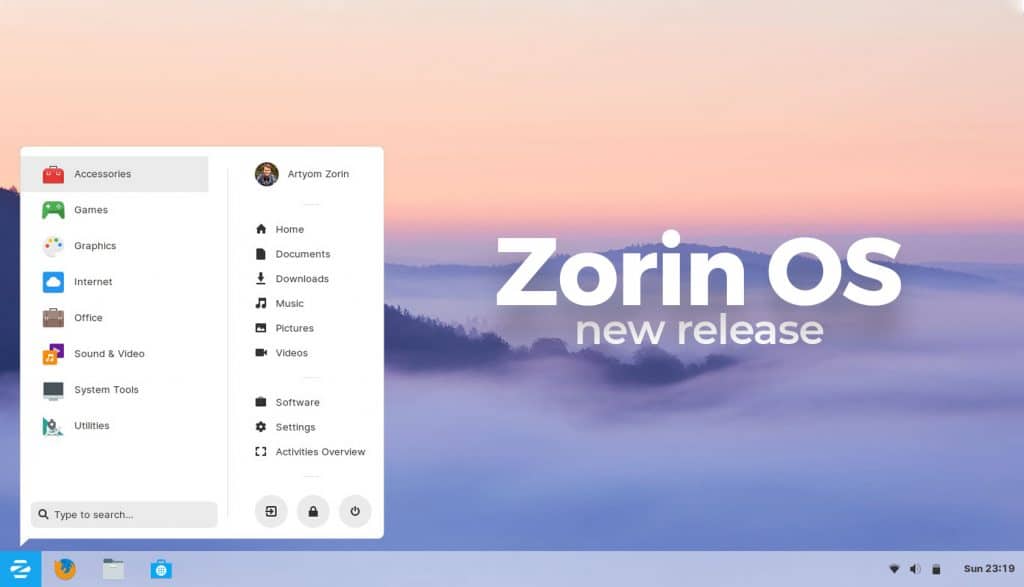
La dernière version de Zorin OS est sortie en 2021. Vous pouvez lire ses dernières fonctionnalités dans notre article sur Zorin OS 16 et ses nouveautés.
Zorin OS est disponible en trois éditions principales :
Zorin OS Lite : Optimisé pour une utilisation sur des ordinateurs plus anciens et bas de gamme. Cette édition possède toujours l'interface graphique mais est basée sur XFCE plutôt que sur GNOME.
Zorin OS Core : Le système d'exploitation Zorin OS à part entière. Cette édition possède tout ce que vous attendez de Zorin et présente un bureau basé sur GNOME.
Zorin OS Pro : Identique à l'édition Core, mais avec des thèmes qui rendent votre bureau presque identique à Windows ou Mac, selon vos envies. Cette édition est également fournie avec un pack d'arrière-plans de bureau commandés que vous pouvez utiliser. L'édition Pro coûte 39 dollars, et vous pouvez l'installer sur plusieurs ordinateurs personnels. Cependant, vous devrez obtenir une licence pour chaque ordinateur si vous l'utilisez pour des entreprises ou des écoles.Une fois que vous avez choisi l’édition de Zorin OS qui vous convient le mieux, il est temps de l’installer. Il existe d’autres distributions Linux conçues pour accueillir les nouveaux arrivants et les débutants, tout comme Zorin OS. Consultez notre article sur les meilleures distributions Linux destinées aux utilisateurs de Windows.
Comment installer Zorin OS avec une clé USB
Pour installer Zorin OS, vous aurez besoin du fichier image ISO, d’une clé USB et d’une application pour créer une clé USB amorçable. Allez sur la page de téléchargement de Zorin OS et téléchargez l’édition que vous voulez.
Étape 1 : Créer une clé USB amorçable pour Zorin OS
Zorin OS lui-même recommande d’utiliser balenaEtcher pour créer une clé USB amorçable. Cependant, vous pouvez aussi utiliser Rufus, beaucoup plus léger, pour le faire.
Dans cet article, nous allons utiliser Rufus pour créer une clé USB amorçable. Vous pouvez télécharger la dernière version de Rufus sur le site Web de Rufus.
Les étapes de cette section vont copier Zorin OS sur votre clé USB. Cela entraînera la suppression irrémédiable de tous les fichiers présents sur la clé USB. Assure-toi de sauvegarder tous les fichiers dont tu pourrais avoir besoin.
Une fois que tu as téléchargé Rufus, lance-le et suis les étapes ci-dessous :
Démarrage de Zorin OS sur une usb avec Rufus.
Dans Rufus, sous Device, sélectionne ta clé USB. Assure-toi que la clé USB que tu veux utiliser a une capacité d'au moins 4 Go.
A côté de Boot selection, cliquez sur SELECT et sélectionnez le fichier ISO de Zorin OS.
Cliquez sur START.
Appuyez sur OK dans la fenêtre contextuelle et les fenêtres d'avertissement. Il s'agit d'un dernier avertissement indiquant que toutes les données de ta clé USB seront supprimées.
Rufus va maintenant commencer à copier les fichiers sur ta clé USB. Cela va prendre un certain temps.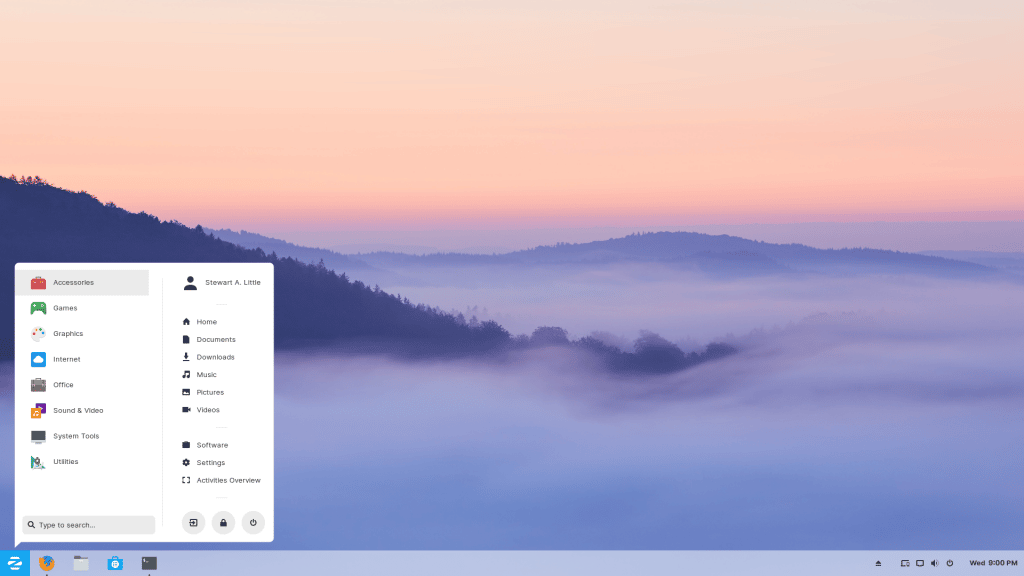
Étape 2 : Installer Zorin OS sur ton PC
Installation de Zorin OS
Une fois que votre clé USB est prête, insérez-la dans votre PC, puis redémarrez votre PC. Pour installer Zorin OS à partir de la clé USB, vous devez accéder au menu de démarrage du BIOS de votre ordinateur. Cela varie d’un fabricant à l’autre, mais en général, vous devez appuyer sur F2, F10, F12 ou Del sur votre clavier avant que le BIOS ne passe l’ordinateur à votre système d’exploitation existant.
Une fois que vous êtes dans le menu du BIOS, allez dans le chargeur de démarrage et sélectionnez la clé USB. Le système démarrera alors à partir de la clé USB, plutôt que du système d’exploitation existant. Il est maintenant temps d’installer Zorin OS.
Dans le menu initial, sélectionnez les graphiques d’installation que vous souhaitez voir. Sélectionnez les pilotes NVIDIA modernes si vous en avez, ou sélectionnez la première option si vous n’êtes pas sûr. Vous pouvez naviguer avec les touches fléchées et appuyer sur Entrée pour sélectionner une option. L’installation va maintenant vérifier les fichiers pour voir si tout est en place.
Installation de Zorin OS 16
Une fois que Zorin OS a fini de vérifier les fichiers, la fenêtre d’installation apparaît. Vous avez ici la possibilité d’essayer Zorin OS sans l’installer, ou de l’installer tout de suite. Sélectionnez votre langue et cliquez ensuite sur Installer Zorin OS pour lancer l’installation.
Installation de Zorin OS
Dans l’étape suivante, sélectionnez votre disposition de clavier. Vous pouvez également ajouter des dispositions de clavier supplémentaires ici. Une fois que vous avez sélectionné vos dispositions de clavier, cliquez sur Continuer pour poursuivre.
Dispositions de clavier dans Zorin OS.
Ici vous pouvez vérifier si vous voulez télécharger et installer des pilotes supplémentaires ou non. Vous pouvez également vérifier si vous voulez que Zorin OS télécharge les mises à jour pendant l’installation. Cliquez sur Continuer pour passer à l’étape suivante.
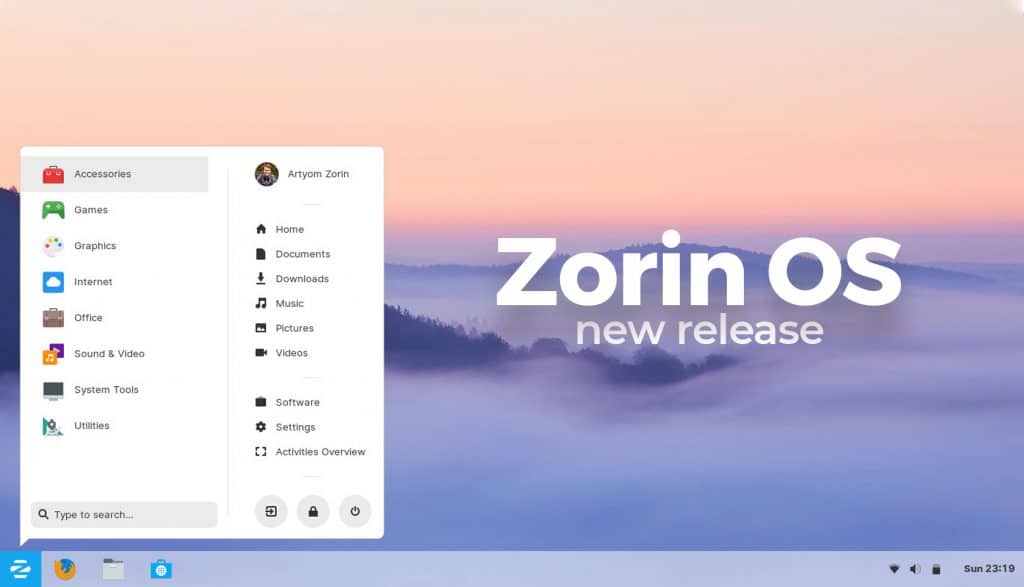
Installation de Zorin OS.
Si vous voulez conserver votre ancien système d’exploitation et faire un double démarrage avec Zorin OS, cochez Autre chose, puis cliquez sur Installer maintenant. Cela vous amènera aux paramètres de partition où vous pouvez librement supprimer et créer des partitions. Sinon, si vous voulez supprimer tout le reste et installer Zorin OS, cochez Effacer le disque et installer Zorin OS, puis cliquez sur Installer maintenant.
partitionnement de zorin os
Sélectionnez votre région dans le menu déroulant, puis cliquez sur Continuer. À l’étape suivante, le programme d’installation vous demandera de saisir votre nom et les informations d’identification de votre compte. Cliquez sur Continuer lorsque vous avez terminé.
Création de l’utilisateur de Zorin OS
L’installation de Zorin OS va maintenant commencer. L’installation prendra un certain temps, en fonction de votre ordinateur et de vos paramètres.
Zorin OS va redémarrer lorsque l’installation sera terminée. Un écran noir vous demandera de retirer la clé USB. Retirez la clé USB, puis appuyez sur la touche Enter de votre clavier.
Zorin OS remove usb
Bienvenue à Zorin OS ! Faites un tour et mettez-vous à l’aise avec votre nouveau système d’exploitation Linux.
Transition transparente vers Linux avec Zorin OS
L’installation de systèmes d’exploitation était autrefois une tâche ardue qu’il valait mieux laisser aux professionnels, mais aujourd’hui, même Linux est facile à installer, grâce aux nouvelles interfaces graphiques.
L’une de ces distributions Linux est Zorin OS, qui met l’accent sur la convivialité. Zorin OS est facile à installer et à utiliser, et ressemble à Windows ou Mac en termes de présentation et d’apparence. Mais ne vous laissez pas tromper par l’apparence, Zorin OS est toujours aussi performant qu’Ubuntu lorsqu’il s’agit de coder avec le terminal.