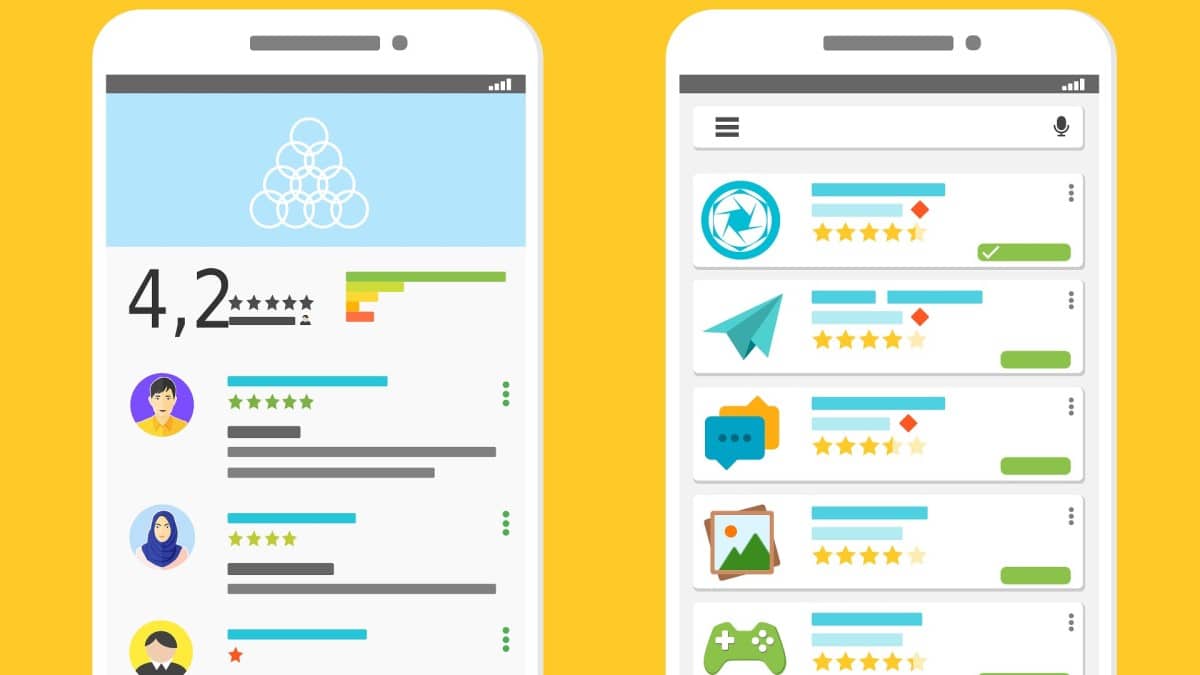Installer des applications Android sur votre PC Windows 11 est désormais possible grâce au sous-système Windows pour Android. Cette fonctionnalité permet d’exécuter des applications Android directement sur votre machine, en utilisant l’Amazon Appstore ou des fichiers APK.
Voici les étapes à suivre pour configurer votre PC et profiter des applications Android.
Pourquoi installer des applications Android sur Windows 11 ?
Windows 11 introduit la possibilité d’installer et d’utiliser des applications Android grâce à l’intégration du sous-système Windows pour Android. Cela ouvre un monde de possibilités pour les utilisateurs, leur permettant d’accéder à une vaste bibliothèque d’applications directement sur leur ordinateur. Cet article vous guidera à travers les étapes nécessaires pour configurer et utiliser cette fonctionnalité, ainsi que les défis et solutions possibles.
Les prérequis pour installer des applications Android sur Windows 11
Vérifier la configuration requise de votre PC
Avant de commencer, il est crucial de s’assurer que votre PC est compatible avec cette fonctionnalité. Voici les prérequis :
- Mise à jour de Windows 11 : Assurez-vous que votre système est à jour avec les dernières mises à jour de Windows.
- Support de la virtualisation : Votre PC doit prendre en charge la technologie de virtualisation. Vous pouvez vérifier cette option dans les paramètres du BIOS de votre ordinateur.
- Région définie sur les États-Unis : Actuellement, le sous-système Windows pour Android est principalement disponible pour les utilisateurs dont la région est définie sur les États-Unis dans les paramètres Windows.
Activer le sous-système Windows pour Android
Pour activer le sous-système Windows pour Android, suivez ces étapes :
- Ouvrez les Paramètres Windows : Appuyez sur la touche Windows + I pour ouvrir les Paramètres.
- Naviguez vers Applications > Fonctionnalités facultatives.
- Recherchez Sous-système Windows pour Android : Cliquez sur Installer pour ajouter cette fonctionnalité.
Utiliser l’Amazon Appstore pour télécharger des applications Android
Installer l’Amazon Appstore sur Windows 11
Une fois le sous-système Windows pour Android activé, vous pouvez installer l’Amazon Appstore :
- Ouvrez le Microsoft Store : Recherchez Amazon Appstore et installez-le.
- Connectez-vous avec votre compte Amazon : Une fois installé, ouvrez l’Amazon Appstore et connectez-vous.
Grâce à l’Amazon Appstore, vous pouvez parcourir et installer des applications Android directement sur votre PC Windows 11. Cependant, toutes les applications Android ne sont pas nécessairement compatibles avec Windows 11, ce qui peut limiter certaines utilisations.
Installer des applications Android à partir de fichiers APK
Utiliser des fichiers APK pour installer des applications
Si l’application que vous souhaitez n’est pas disponible sur l’Amazon Appstore, vous pouvez utiliser des fichiers APK pour l’installer :
- Téléchargez un gestionnaire d’APK : Installez une application comme APK Installers depuis le Microsoft Store.
- Installez les fichiers APK : Utilisez APK Installers pour installer des applications à partir de fichiers APK.
Activer le mode développeur et débogage ADB
Pour une flexibilité maximale, activez le mode développeur et le débogage ADB dans les paramètres du sous-système Windows pour Android :
- Ouvrez les Paramètres du sous-système Windows pour Android : Accédez à la section développeur.
- Activez le mode développeur et le débogage ADB.
Cela permet de déployer et de déboguer des applications Android plus facilement, en particulier pour les développeurs et les utilisateurs avancés.
Alternatives avec des émulateurs Android sur Windows 11
Utiliser des émulateurs Android pour installer des applications
Pour ceux qui préfèrent une alternative, des émulateurs Android comme BlueStacks, MEmu Emulator et NoxPlayer sont disponibles. Ces émulateurs permettent d’exécuter des applications Android sur Windows avec une compatibilité étendue et une expérience utilisateur fluide.
Certaines applications Android peuvent ne pas être compatibles avec Windows 11. Si vous rencontrez des problèmes, assurez-vous que votre PC répond à la configuration requise et que le sous-système Windows pour Android est correctement installé. Pour plus d’informations et d’aide, consultez le site de support Microsoft.
FAQ
Comment vérifier si mon PC prend en charge la virtualisation ?
Pour vérifier si votre PC prend en charge la virtualisation, redémarrez votre ordinateur et accédez aux paramètres du BIOS. Recherchez une option de virtualisation (Intel VT-x, AMD-V) et assurez-vous qu’elle est activée.
Que faire si une application Android ne fonctionne pas sur Windows 11 ?
Si une application Android ne fonctionne pas sur Windows 11, vérifiez les mises à jour disponibles pour l’application ou utilisez un émulateur Android alternatif comme BlueStacks ou NoxPlayer.
Puis-je installer des applications Google Play Store sur Windows 11 ?
Actuellement, le Google Play Store n’est pas directement disponible sur Windows 11. Vous pouvez toutefois utiliser des fichiers APK ou des émulateurs Android pour accéder à certaines applications du Play Store.
Tableau récapitulatif
| Étape | Description |
|---|---|
| Configuration requise | Mise à jour de Windows 11, support de la virtualisation, région définie sur les États-Unis |
| Activation du sous-système | Via les Paramètres Windows, sous Applications > Fonctionnalités facultatives |
| Installation de l’Amazon Appstore | Recherchez et installez l’Amazon Appstore depuis le Microsoft Store |
| Utilisation d’applications APK | Téléchargez et utilisez APK Installers pour installer des fichiers APK |
| Activation du mode développeur | Activez le mode développeur et le débogage ADB dans les paramètres du sous-système |
| Alternatives avec émulateurs | Utilisez BlueStacks, MEmu Emulator ou NoxPlayer pour une compatibilité étendue |
N’hésitez pas à partager vos expériences ou poser des questions en commentaire. Vos retours sont précieux pour améliorer l’expérience utilisateur sur Windows 11 avec les applications Android.