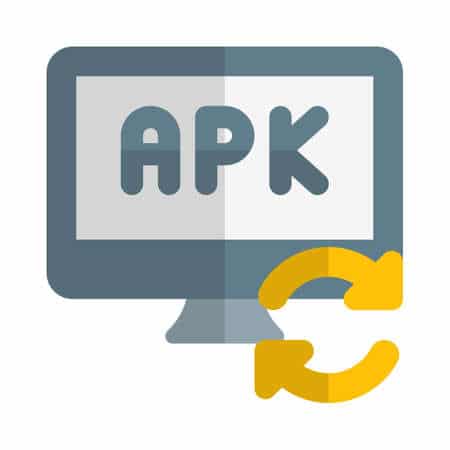Découvrez comment installer des fichiers APK Android sur votre PC Windows 10 ou 11 en suivant deux méthodes principales : l’utilisation de l’Amazon Appstore pour Windows 11 et des outils tiers pour les deux versions.
Ce guide détaille chaque étape du processus, des prérequis à la configuration finale, afin de vous permettre de profiter des applications Android directement sur votre ordinateur.
Introduction à l’installation d’un fichier apk sur Windows
L’installation de fichiers APK Android sur un PC Windows ouvre une multitude de possibilités pour les utilisateurs, leur permettant d’utiliser des applications mobiles directement sur leur ordinateur. Que ce soit pour tester une application ou pour l’utiliser régulièrement, il existe des méthodes efficaces pour importer ces fichiers sur Windows 10 et Windows 11.
Cet article explorera deux méthodes principales pour y parvenir : l’utilisation de l’Amazon Appstore sur Windows 11 et l’emploi d’outils tiers pour les deux versions du système d’exploitation.
Méthode 1 : Utiliser l’Amazon Appstore sur Windows 11
Prérequis nécessaires
Avant de débuter l’installation via l’Amazon Appstore, assurez-vous que votre système répond aux exigences suivantes :
- Windows 11 avec une version 22000.xxx ou ultérieure.
- Activation de la fonctionnalité de virtualisation sur votre PC.
- Posséder un compte Amazon.
Processus d’installation via l’Amazon Appstore
- Ouvrir le Microsoft Store : Lancez le Microsoft Store depuis votre menu Démarrer.
- Recherche de l’Amazon Appstore : Utilisez la barre de recherche pour trouver l’Appstore d’Amazon.
- Installation de l’Appstore : Cliquez sur « Obtenir », puis sur « Installer » pour télécharger et installer l’application.
Configuration de l’Amazon Appstore
Une fois l’Appstore installé, suivez ces étapes pour configurer l’application :
- Ouverture de l’Amazon Appstore : Lancez l’application depuis votre liste d’applications.
- Connexion au compte Amazon : Connectez-vous avec vos identifiants Amazon.
Installation de l’application APK
- Recherche de l’application : Trouvez l’application que vous souhaitez installer dans l’Amazon Appstore.
- Installation de l’application : Cliquez sur « Obtenir », puis sur « Installer » pour débuter l’installation de l’application.
Méthode 2 : Utiliser un outil tiers pour Windows 10 et 11
Prérequis nécessaires
Cette méthode nécessite :
- Windows 10 ou 11.
- Un fichier APK.
- Un outil tiers tel que WSATools ou ADB.
Installation via un outil tiers
- Téléchargement de l’outil : Selon l’outil choisi (WSATools ou ADB), téléchargez et installez le logiciel nécessaire.
- WSATools : Téléchargez depuis ce lien et extrayez le fichier.
- ADB : Téléchargez les Android Platform Tools depuis le site des développeurs Google.
- Activation du Sous-système Windows pour Android (Windows 11 uniquement) :
- Ouvrez les Paramètres, allez dans Applications, puis Fonctionnalités facultatives, et enfin installez le Sous-système Windows pour Android.
- Configuration de l’outil :
- WSATools : Suivez les instructions fournies dans le fichier extrait.
- ADB : Configurez ADB pour qu’il fonctionne avec WSA en suivant le guide disponible sur XDA Developers.
- Installation de l’application APK :
- Utilisez la commande
adb installdans l’invite de commande appropriée pour installer l’APK.
- Utilisez la commande
liste des ressources utiles
Pour compléter cet article, voici quelques ressources qui pourraient être utiles :
- Guide pour installer des applications Android sur Windows 11
- Comment installer un APK sur Windows 11
- WSATools GitHub Repository
- SDK Android Platform Tools
Remarques importantes sur la sécurité
Il est crucial de noter que l’installation d’applications APK à partir de sources inconnues peut présenter des risques de sécurité. Assurez-vous de télécharger les APK uniquement à partir de sources fiables.
Témoignage d’un utilisateur
Un utilisateur régulier de cette méthode partage : « L’utilisation d’outils tiers pour installer des APK m’a permis de maximiser l’utilisation de mon PC Windows, en me donnant accès à des applications Android essentielles pour mon travail quotidien. »
FAQ sur l’installation d’APK sur Windows
Quelle méthode est la plus simple pour installer des APK sur Windows ?
La méthode utilisant l’Amazon Appstore est généralement la plus simple et la plus conviviale, bien qu’elle soit limitée aux applications disponibles sur l’Appstore.
Est-il sûr d’utiliser des outils tiers pour installer des APK ?
Tant que les outils sont téléchargés à partir de sources fiables et que les APK sont sécurisés, cette méthode peut être sûre. Toutefois, il est important de rester vigilant quant aux sources des fichiers APK.
Les applications Android fonctionnent-elles bien sur Windows ?
Certaines applications peuvent ne pas fonctionner correctement sur Windows en raison de différences dans les systèmes d’exploitation ou les exigences matérielles. Certaines fonctionnalités peuvent également être limitées ou inaccessibles.
A retenir
En conclusion, l’installation d’applications Android sur Windows peut grandement améliorer votre productivité et votre expérience utilisateur, en vous donnant accès à une vaste bibliothèque d’applications mobiles directement sur votre ordinateur. Que vous choisissiez l’Amazon Appstore ou des outils tiers, chaque méthode offre des avantages uniques adaptés à différents besoins et préférences.
Nous vous encourageons à partager vos expériences et conseils sur l’utilisation d’applications Android sur Windows dans les commentaires ci-dessous.