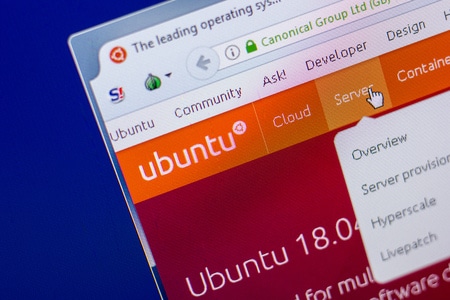Dans l’ère de la convergence technologique, installer Ubuntu Desktop sur un appareil Android n’est plus une utopie mais une réalité accessible. C
et article plonge dans le détail de deux méthodes permettant de transformer votre smartphone ou tablette Android en un véritable ordinateur de bureau sous Ubuntu. De la préparation de votre appareil à l’installation via Termux et proot-distro ou Anbox, découvrez pas à pas comment franchir les étapes, les prérequis nécessaires, et les astuces pour optimiser votre expérience. Que vous soyez un technophile en quête de nouvelles expérimentations ou simplement à la recherche d’une utilisation plus poussée de votre appareil Android, ce guide est fait pour vous.
La convergence technologique a toujours été un sujet fascinant, offrant des perspectives inédites sur l’utilisation de nos appareils. L’un des exemples les plus intrigants de cette tendance est l’installation d’Ubuntu Desktop sur un appareil Android. Cette prouesse technique ouvre des horizons insoupçonnés pour les utilisateurs d’Android en quête de flexibilité et de puissance informatique supplémentaire.
Dans cet article, nous explorerons deux méthodes permettant de réaliser cette transformation : l’utilisation de Termux et proot-distro, et l’utilisation d’Anbox.
Méthode 1 : Installation via Termux et proot-distro
Prérequis pour l’installation
Avant de plonger dans le processus d’installation, il est crucial de s’assurer que votre appareil Android est prêt. La première méthode nécessite l’installation préalable de Termux, une application qui simule un environnement Linux sur Android, et éventuellement, l’utilisation d’un clavier et d’une souris pour une expérience optimale.
Étapes d’installation
Le processus commence par l’installation de proot-distro via Termux, suivi du téléchargement de l’image d’Ubuntu. Après avoir démarré Ubuntu et vous être connecté avec les identifiants par défaut, l’étape suivante consiste à installer le bureau Ubuntu en utilisant sudo apt install ubuntu-desktop, puis à redémarrer le système.
Conseils pour une expérience réussie
Pour une utilisation plus confortable et efficace, l’accès à Ubuntu Desktop via un client VNC est recommandé. Cette méthode offre une flexibilité accrue, permettant d’installer des applications supplémentaires et d’adapter l’environnement de bureau à vos besoins.
Méthode 2 : Utilisation d’Anbox
Prérequis pour l’installation
La deuxième méthode, utilisant Anbox, nécessite un appareil Android 8.0 ou supérieur et un processeur ARM64. Anbox crée un conteneur permettant d’exécuter des applications et des systèmes d’exploitation complets sur Android.
Étapes d’installation
Après avoir installé Anbox et démarré l’application, le téléchargement et l’installation de l’image d’Ubuntu se font directement depuis l’interface d’Anbox. Une fois l’installation terminée, l’accès au bureau Ubuntu se fait avec les mêmes identifiants par défaut.
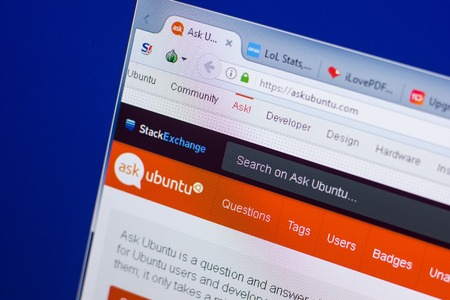
Conseils pour optimiser l’utilisation
Anbox permet de redimensionner la fenêtre pour profiter d’Ubuntu en plein écran sur votre appareil Android, offrant ainsi une expérience similaire à celle d’un ordinateur de bureau classique.
Remarques importantes
Il est essentiel de noter que l’installation d’Ubuntu Desktop sur Android est un processus complexe, qui peut varier en fonction des spécificités de chaque appareil. Les performances d’Ubuntu sur Android dépendent grandement de la configuration matérielle de l’appareil utilisé. Par conséquent, il est recommandé de sauvegarder toutes vos données importantes avant d’entamer le processus d’installation.
FAQ : Réponses à vos questions
Est-ce que l’installation d’Ubuntu Desktop sur Android efface mes données ?
Non, l’installation d’Ubuntu Desktop via Termux ou Anbox n’efface pas les données stockées sur votre appareil Android. Cependant, il est conseillé de sauvegarder vos données avant de procéder à l’installation.
Ubuntu Desktop fonctionnera-t-il sur tous les appareils Android ?
L’installation et le fonctionnement d’Ubuntu Desktop sur Android dépendent de la compatibilité matérielle et logicielle de l’appareil. Il est recommandé de vérifier les prérequis avant de tenter l’installation.
Puis-je utiliser des applications Android sur Ubuntu Desktop ?
Non, Ubuntu Desktop fonctionne dans un environnement distinct et ne prend pas en charge l’exécution directe d’applications Android. Cependant, certaines applications peuvent être disponibles via des alternatives Linux ou des émulateurs.
A retenir
L’installation d’Ubuntu Desktop sur un appareil Android représente une avancée significative, ouvrant la porte à des utilisations plus diversifiées et puissantes de nos appareils mobiles. Que ce soit pour un usage professionnel, éducatif, ou simplement par curiosité, les possibilités offertes par cette transformation sont aussi vastes qu’excitantes. Quelle sera votre prochaine exploration ? Partagez votre expérience et vos découvertes dans les commentaires ci-dessous.