Vous ne pensez peut-être pas qu’un Chromebook est un appareil de jeu, mais Google et Valve s’efforcent de changer cela. Steam est disponible sur les appareils Chrome OS compatibles. Nous allons vous montrer comment le mettre en place et le faire fonctionner.
Steam pour Chrome OS a été annoncé en 2021 et, depuis novembre 2022, il est disponible en version bêta. Il ne s’agit pas de l’application Android « Steam Link » qui diffuse des jeux depuis votre PC. Il s’agit de jeux Steam à part entière fonctionnant sur un Chromebook.
Voici comment Steam fonctionne sur les Chromebooks
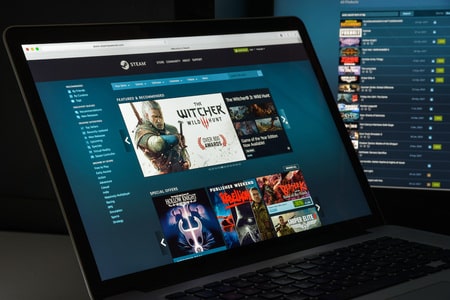
Quels sont les Chromebooks compatibles avec Steam ?
Avant de commencer, il y a une chose très importante dont vous aurez besoin : un Chromebook compatible. Malheureusement, à l’heure où nous écrivons ces lignes, peu de Chromebooks prennent en charge Steam. Voici la liste complète à la fin novembre 2022 :
Acer Chromebook 514 (CB514-1W) Acer Chromebook 515 (CB515-1W) Acer Chromebook 516 GE Acer Chromebook Spin 514 (CP514-3H, CP514-3HH, CP514-3WH) Acer Chromebook Spin 713 (CP713-3W) Acer Chromebook Spin 714 (CP714-1WN) Acer Chromebook Vero 514 ASUS Chromebook CX9 (CX9400) ASUS Chromebook Flip CX5 (CX5500) ASUS Chromebook Flip CX5 (CX5601) ASUS Chromebook Vibe CX55 Flip Cadre Ordinateur portable Chromebook Edition HP Elite c640 14 pouces G3 Chromebook HP Elite c645 G2 Chromebook Chromebook HP Elite Dragonfly Chromebook HP Pro c640 G2 Chromebook 16 IdeaPad Gaming Chromebook Lenovo 5i-14 Chromebook Lenovo Flex 5i 14 Lenovo ThinkPad C14
Vous devrez également vous assurer que le modèle que vous possédez répond à certaines exigences matérielles. Il s’agit notamment d’un processeur Intel Core i5 ou i7 de 11e génération, d’un minimum de 8 Go de RAM et d’un processeur graphique Intel Iris Xe.
Comment installer Steam sur Chrome OS
La première chose à faire est de basculer votre Chromebook vers le canal bêta. Cette opération est facile à réaliser et n’effacera rien de votre Chromebook. Cependant, il peut être plus instable que le canal stable standard.
Cliquez sur l’horloge dans l’étagère inférieure (barre des tâches) et ouvrez la page Paramètres. Allez ensuite dans À propos de Chrome OS > Détails supplémentaires > Changer de canal » > Beta > Changer de canal. Chrome OS installera une mise à jour et redémarrera.

Passez à la chaîne bêta de Chrome OS.
Une fois cette étape franchie, installons Steam. Nous devons d’abord activer un indicateur de fonctionnalité. Ouvrez une fenêtre de navigateur, tapez chrome://flags dans la barre d’adresse, puis appuyez sur Entrée.
Allez dans Chrome Flags.
Utilisez le champ de recherche en haut de la page pour trouver un drapeau intitulé « Borealis Enabled ». Mettez le drapeau sur « Activé ».
Activez le drapeau boréal.
Il vous sera demandé de redémarrer votre Chromebook. Vas-y et fais-le.
Redémarre le Chromebook.
Après le redémarrage, ouvre le lanceur d’applications et cherche « Steam ». Ouvre l’application et suis les instructions de configuration jusqu’à ce que tu puisses te connecter et commencer à jouer !
Démarrez avec Steam.
Comme l’indique le canal bêta, ce jeu n’est pas encore tout à fait prêt pour le primetime. Vous risquez de rencontrer des difficultés et ne vous attendez pas à ce que tous les jeux fonctionnent parfaitement. Consultez la liste des problèmes connus de Google pour savoir à quoi vous attendre. Il s’agit néanmoins d’un grand pas en avant si vous souhaitez utiliser un Chromebook pour d’autres tâches que celles de base.
