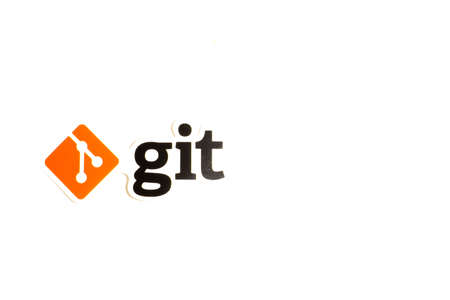Git est un outil essentiel si vous devez coder. Il vous permet de gérer facilement différentes versions du code dans un dépôt (repo). Git est également le moyen le plus courant d’accéder à GitHub, l’un des plus grands dépôts de code au monde. Voici quelques façons d’installer Git sur Windows.
Comment stocker les modifications dans Git
Télécharger l’exécutable Windows
La façon la plus simple d’obtenir Git est de télécharger l’exécutable depuis le site web de Git.
Cliquez sur » 64-bit Git for Windows Setup » pour lancer le téléchargement, puis attendez un moment – le téléchargement ne fait qu’environ 50 mégaoctets, il ne devrait donc pas prendre beaucoup de temps.
Double-cliquez sur l’exécutable que vous venez de télécharger, puis cliquez sur » Suivant » pour passer aux invites d’installation. Il y a une tonne d’options pendant le processus d’installation – ne vous inquiétez pas trop pour la plupart d’entre elles. Les options par défaut vous conviennent parfaitement, mais il y en a deux auxquelles vous devez faire attention.
La première concerne l’éditeur de texte que Git utilisera. La sélection par défaut est Vim. Vim est omniprésent et constitue une caractéristique des interfaces de ligne de commande partout dans le monde, mais apprendre à utiliser ses commandes idiosyncratiques peut être décourageant. Vous devriez probablement choisir autre chose à la place, comme Visual Studio Code, Sublime, NotePad++, ou tout autre éditeur de texte brut que vous aimez.
Il suffit de cliquer sur le menu déroulant, puis de sélectionner le nouveau programme dans la liste.
La seconde est la façon dont Git s’intègre dans le PATH de votre PC. Assurez-vous que l’option » Git From The Command Line And Also From 3rd-Party Software » est sélectionnée.
Assurez-vous de sélectionner l’option qui ajoute Git au PATH de votre système.
Cliquez sur les autres options et attendez que le téléchargement soit terminé. Le temps nécessaire pour tout télécharger varie en fonction de ce que vous avez choisi d’installer. La sélection par défaut donne lieu à un téléchargement d’environ 270 mégaoctets.

Utiliser Winget pour télécharger Git
Vous pouvez également utiliser Winget pour télécharger Git si vous êtes un adepte des interfaces en ligne de commande.
Ouvrez PowerShell, ou Windows Terminal avec un onglet PowerShell, puis collez ou tapez :
winget install –id Git.Git -e –source winget
Vous verrez quelques barres de téléchargement apparaître dans la fenêtre du terminal pendant que Winget récupère tout ce dont il a besoin.
Winget récupère des fichiers sur GitHub.
Une fenêtre d’installation Windows normale apparaîtra à la fin du processus d’installation.
La dernière partie du processus d’installation.
Vous êtes prêt à partir après la fermeture de cette fenêtre. Vous constaterez que Git a été ajouté au PATH. Tous les programmes qui en ont besoin pour s’installer – comme Stable Diffusion – fonctionneront désormais correctement.