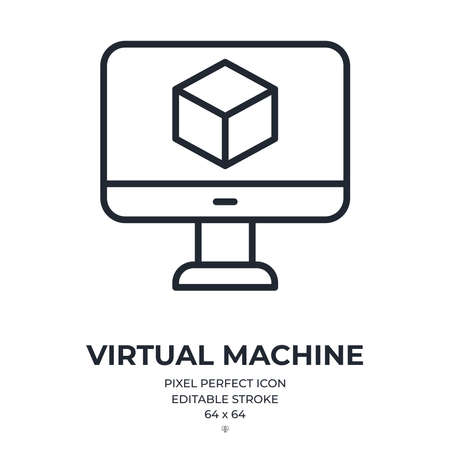Les machines virtuelles sont un excellent moyen de tester les distros Linux sans les installer sur votre ordinateur. Voici comment vous pouvez installer Parrot OS dans VirtualBox.
Parrot OS met l’accent sur la sécurité et les tests de pénétration pour les utilisateurs finaux. Même si la plupart des utilisateurs avancés n’utilisent que Kali Linux pour leurs besoins en matière de tests d’intrusion, la réalité est que Parrot OS est un système d’exploitation tout aussi efficace qui est utile en tant que distro axée sur la confidentialité.
Puisque Parrot OS s’inspire de Debian, la distro Linux reste facile à installer pour les utilisateurs. Elle hérite de certaines fonctionnalités intelligentes de ses homologues, notamment le gestionnaire de paquets APT et une suite complète d’outils de test de pénétration et de protection de la vie privée.
Pour tester Parrot OS, vous pouvez installer la distro sur VirtualBox d’Oracle.
Conditions préalables à l’installation de Parrot OS
Pour installer Parrot OS sur VirtualBox, vous devez remplir quelques critères de base. Si VirtualBox n’est pas installé sur votre système, vous pouvez le télécharger depuis le site officiel.
Vous devez également télécharger l’image d’installation de Parrot OS depuis le site officiel de la distribution.
Étape 1 : Création d’une machine virtuelle pour Parrot OS
Pour configurer l’environnement virtuel, ouvrez VirtualBox et cliquez sur le bouton Nouveau. Dans la fenêtre pop-up qui s’ensuit, spécifiez les détails suivants :
Nom : Un nom approprié pour l'environnement virtuel
Dossier de la machine : Il sera automatiquement rempli en fonction du nom de la machine virtuelle que vous spécifiez. Si vous souhaitez modifier le chemin d'installation, cliquez sur le menu déroulant et sélectionnez Autre pour naviguer vers un chemin de votre choix.
Type : Sélectionnez Linux dans le menu déroulant
Version : Sélectionnez Debian (64 bits) dans la liste des options.Définissez la taille de la mémoire à 2048MB sur l’écran suivant. Vous pouvez augmenter la taille de la RAM en fonction des spécifications de votre système, mais gardez à l’esprit que vous ne devez pas allouer plus de 50 % de la mémoire de votre machine hôte.
Dans l’écran du disque dur virtuel, laissez la valeur par défaut : Créer un disque dur virtuel maintenant.
Une fois que vous aurez cliqué sur le bouton Créer, une autre fenêtre pop-up apparaîtra, vous demandant de spécifier le type de fichier du disque dur. Comme précédemment, laissez l’option par défaut : VDI (VirtualBox Disk Image). Cliquez sur Suivant une fois que vous avez terminé.
Dans l’écran Storage on physical hard disk, sélectionnez l’option par défaut : Alloué dynamiquement. Cliquez sur Suivant.
Sur l’écran suivant, vous devrez spécifier l’emplacement et la taille du fichier de la machine virtuelle. Modifiez le chemin d’accès en fonction de vos besoins et définissez la taille du disque dur virtuel à 20 Go. Cliquez sur Créer pour terminer le processus de configuration.

Après la configuration, vous êtes prêt à démarrer la machine virtuelle nouvellement créée en cliquant sur l’entrée de la machine virtuelle disponible dans le panneau de gauche. La machine virtuelle exécutera certains protocoles de configuration lors de la première exécution pour que l’environnement soit opérationnel.
Une fois l’environnement démarré, vous devez configurer le chemin de l’image ISO en cliquant sur l’icône de dossier dans le coin inférieur droit. Cliquez sur Ajouter pour définir le chemin de l’image.
Étape 2 : Installation de Parrot OS sur la machine virtuelle
Les configurations de base étant terminées, il est temps de lancer le processus d’installation. Vous devez suivre les instructions à l’écran pour continuer à avancer dans l’installation.
Cliquez sur Try/Install pour commencer l’installation de Parrot OS.
Le système en direct va démarrer et vous vous retrouverez bientôt sur l’interface du bureau ; le reste du processus va commencer dès lors.
Sur le bureau, cliquez sur l’icône Installer Parrot. Vous accédez alors à l’interface d’installation principale, à partir de laquelle vous pouvez choisir la langue, le lieu, le fuseau horaire, le clavier, les détails de l’utilisateur, et bien plus encore.
Sur l’écran de bienvenue, les instructions d’installation s’affichent. Choisissez la langue préférée dans le menu déroulant et cliquez sur Suivant.
L’écran suivant vous présentera une carte du monde afin que vous puissiez choisir votre région et votre fuseau horaire. Sélectionnez la région et le fuseau horaire dans les menus déroulants ou sélectionnez simplement l’emplacement sur la carte. Appuyez sur la touche Entrée, une fois que c’est fait.
Sélectionnez la disposition du clavier pour la configuration de votre machine virtuelle et cliquez sur Suivant pour continuer.
Sur l’écran de partitionnement du disque, vous aurez le choix entre deux options :
Effacer le disque
Partitionnement manuelIl est préférable de commencer à zéro, donc choisir la première option sera bénéfique. Si vous êtes un utilisateur avancé, vous pouvez opter pour la deuxième option. Si vous sélectionnez Effacer le disque, le programme d’installation supprimera tout du disque dur virtuel.
Dans la seconde option, vous pouvez définir manuellement les configurations de l’espace disque, en fonction de vos besoins. Alors que la première option sera configurée automatiquement, vous aurez un contrôle total de la configuration si vous optez pour la seconde.
Cliquez sur Suivant, une fois que vous avez décidé du processus d’allocation des disques.
Maintenant, il est temps de définir les détails de l’utilisateur. Entrez les détails demandés à l’écran. Vous devez définir le nom d’utilisateur, le nom de connexion, le nom de la machine, et enfin le mot de passe de connexion. Cliquez sur Suivant pour continuer.
Enfin, le programme d’installation vous présentera un résumé de tous vos choix. Si vous êtes satisfait de vos choix finaux, cliquez sur Installer. À l’invite suivante, cliquez sur Installer maintenant.

Ne quittez pas le programme d’installation par quelque moyen que ce soit tant que l’installation n’est pas terminée. Toute interruption pourrait nuire à l’installation et causer des problèmes à terme.
Dès que l’installation est terminée, le programme d’installation vous demande de redémarrer le système. Sélectionnez l’option Redémarrer maintenant et cliquez sur Terminé. Le système va maintenant redémarrer ; retirez le support d’installation (image ISO) et appuyez sur Entrée.
Après l’installation, vous serez amené à l’écran de connexion où vous pourrez entrer votre nom d’utilisateur et votre mot de passe pour vous connecter au système.
Voilà, Parrot OS est prêt à être utilisé.
Tester les distributions Linux sur VirtualBox
Le processus d’installation de Parrot OS est assez simple et vous pouvez l’installer facilement sur VirtualBox. Vous n’avez pas besoin de passer par des étapes manuelles interminables pour que le processus soit terminé sur votre machine virtuelle.
Que vous soyez un utilisateur novice ou expérimenté, soyez assuré que vous serez en mesure d’installer Parrot OS sur VirtualBox sans problème.
Si vous êtes intéressé par les tests de pénétration et la sécurité numérique, vous devez choisir un système d’exploitation qui répond spécifiquement à vos besoins. Kali Linux, Parrot OS et BackBox sont quelques-unes des distros Linux bien connues axées sur la sécurité que vous devriez essayer.