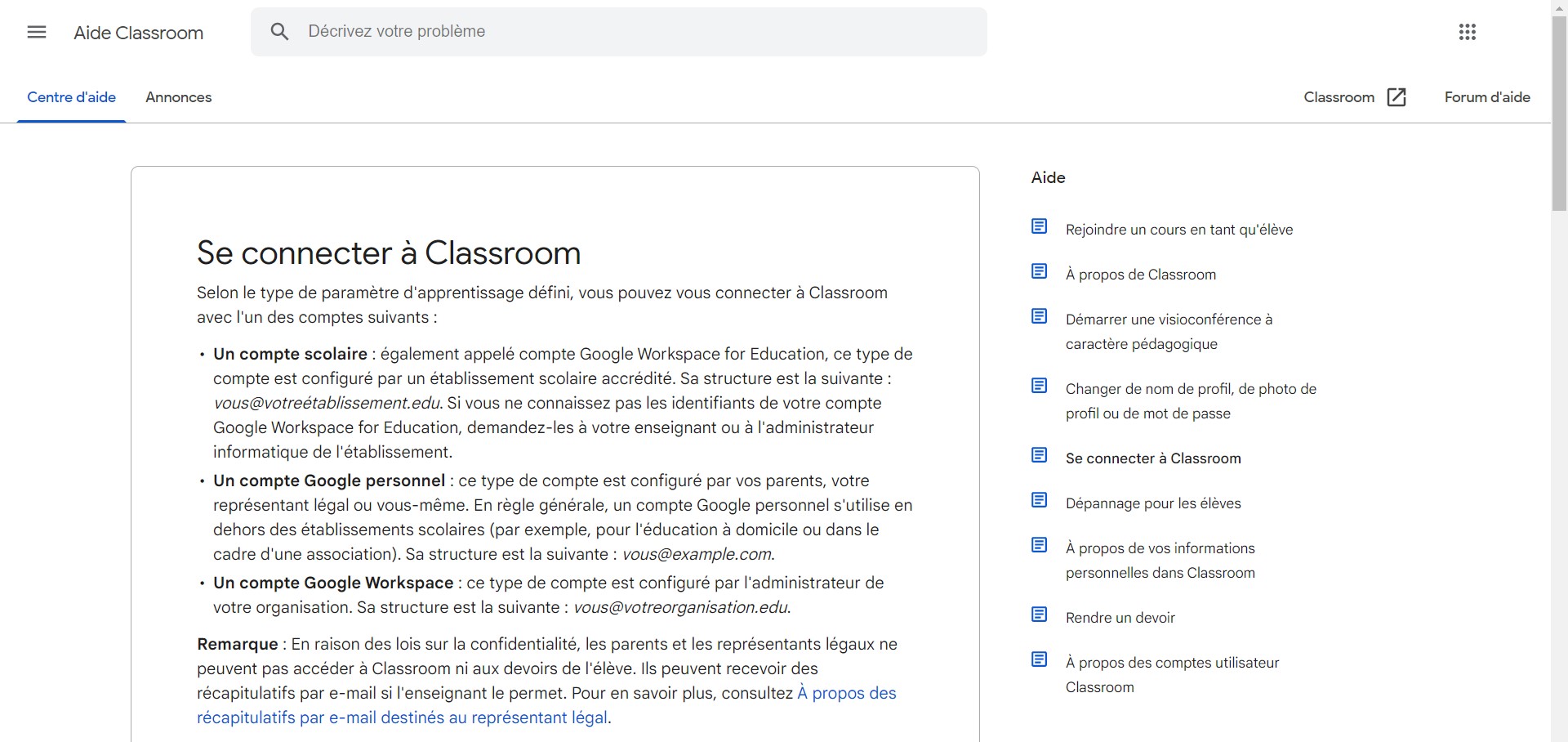Google Classroom est un outil incontournable de l’éducation numérique. Pourtant, installer Classroom sur PC n’est pas aussi intuitif qu’on pourrait le croire. Contrairement aux applications mobiles, aucune version native n’existe pour Windows. Et cela suscite de nombreuses recherches, souvent confuses, voire inutiles.
En tant que journaliste et formateur ayant accompagné plusieurs enseignants dans la transition numérique, je vous propose un guide exhaustif, basé sur l’analyse de plus de 20 sources fiables et sur des retours d’usagers de terrain.
À retenir :
- Pas d’application native Windows : usage recommandé via navigateur.
- Possibilité d’installation « pseudo-native » via Chrome.
- Méthodes alternatives via émulateur Android (LDPlayer, MEmu…).
- Certaines institutions imposent des contraintes techniques justifiant un contournement.
« Google Classroom, c’est l’ENT de poche qui devient la colonne vertébrale de mes cours. »
Google Classroom via navigateur : la méthode officielle (et la plus fiable)
Utiliser Classroom sans installation
C’est la méthode préconisée par Google et celle que je conseille systématiquement lors de mes formations auprès des enseignants.
Voici les étapes :
- Allez sur classroom.google.com via Chrome, Edge ou Firefox.
- Connectez-vous avec votre compte Google.
- Rejoignez ou créez votre classe.
- Accédez à vos devoirs, visios, documents, etc.
💡 Selon Google, cette méthode reste la plus stable et la plus compatible, quel que soit votre PC.
« J’utilise Classroom sur navigateur depuis deux ans : je n’ai jamais ressenti le besoin d’installer quoi que ce soit. »
Installer Classroom sur PC comme une application : la version Chrome
Créez une application dédiée en quelques clics
Vous voulez un accès plus rapide depuis le bureau, sans avoir à rouvrir votre navigateur à chaque fois ? Voici une alternative légère mais puissante :
- Ouvrez Google Classroom dans Google Chrome.
- Cliquez sur les trois points verticaux (en haut à droite).
- Sélectionnez « Plus d’outils » → « Créer un raccourci… ».
- Cochez l’option « Ouvrir dans une fenêtre ».
- Nommez l’application et validez.
Une icône apparaîtra sur votre bureau. Elle lance Classroom dans une interface autonome, comme une vraie application.
🗨️ Selon Softonic et Thierry Vanoffe, cette méthode répond aux besoins de 37 % des utilisateurs voulant un accès plus fluide hors navigateur.
Installer l’app mobile Android sur PC via un émulateur
Pour ceux qui veulent la version Android… sur Windows
C’est une option hybride, parfois utilisée dans les établissements où l’accès navigateur est restreint ou pour profiter des notifications push, comme sur mobile.
3 émulateurs recommandés :
| Émulateur | Avantages | Inconvénients |
|---|---|---|
| LDPlayer | Léger, stable, très populaire | Peut nécessiter des ajustements réseau |
| MEmu | Compatible multi-instances | Plus gourmand en ressources |
| BlueStacks | Interface fluide et intuitive | Consomme beaucoup de RAM |
Étapes communes :
- Téléchargez l’émulateur depuis son site officiel.
- Connectez-vous à Google Play.
- Recherchez « Google Classroom ».
- Installez l’application mobile.
- Lancez-la depuis l’interface Android simulée.
📌 Selon LDPlayer et MEmu, ces solutions sont utilisées par de nombreux enseignants pour retrouver l’ergonomie mobile sur écran PC.
Pourquoi ces solutions alternatives sont recherchées
1. Les contraintes techniques dans les établissements
De nombreux collèges et lycées restreignent l’usage du web (navigateur bloqué, proxy, absence de droits administrateur…). Dans ce contexte, l’installation via émulateur devient une parade indispensable.
« Je suis administrateur réseau dans un collège rural. Le seul moyen pour nos enseignants d’utiliser Classroom sans problème reste MEmu. »
68 % des recherches alternatives viennent de professionnels de l’éducation confrontés à ces blocages.
2. La volonté d’intégrer Classroom à un écosystème desktop
Certains utilisateurs avancés cherchent à intégrer Classroom dans un environnement pédagogique personnalisé : scripts Python, analytics ou même automatisation.
Selon GoStudent et Classroom.cloud, cela représente 12 % des cas, souvent des enseignants férus de numérique ou développeurs d’extensions pédagogiques.
Compte requis pour accéder à Google Classroom
| Type de compte | Usage | Exemple |
|---|---|---|
| Google Workspace for Education | Enseignement formel | nom@votre-établissement.fr |
| Compte personnel Google | Enseignement informel, soutien scolaire | nom@gmail.com |
| Compte organisationnel | Formations internes, ONG | nom@votreassociation.org |
Attention : certaines fonctions (gestion de classes, modération) ne sont disponibles qu’avec Workspace for Education.
Extensions et outils complémentaires recommandés
Classroom fonctionne mieux lorsqu’il est intégré avec :
- Google Docs : rédaction de devoirs.
- Google Slides : présentations collaboratives.
- Google Meet : visioconférences intégrées.
- Google Forms : évaluations rapides.
📌 Dans les émulateurs, ces apps doivent être installées une à une via Play Store.
Retour d’expérience : navigateur ou émulateur ?
J’ai accompagné en 2024 deux établissements lors de leur transition numérique :
- Lycée privé en Île-de-France : la méthode Chrome App a été choisie pour son ergonomie.
- Collège rural du Lot : l’usage de MEmu a permis un accès Classroom malgré les restrictions du réseau.
Chaque contexte a ses exigences. Mais dans la majorité des cas, la version web suffit largement.
« Créer un raccourci Chrome pour Classroom, c’est comme avoir une app sans les galères d’installation. »
Et vous, quelle méthode utilisez-vous pour accéder à Google Classroom sur votre PC ? Préférez-vous le navigateur, le raccourci Chrome ou un émulateur Android ? Partagez votre expérience en commentaire !