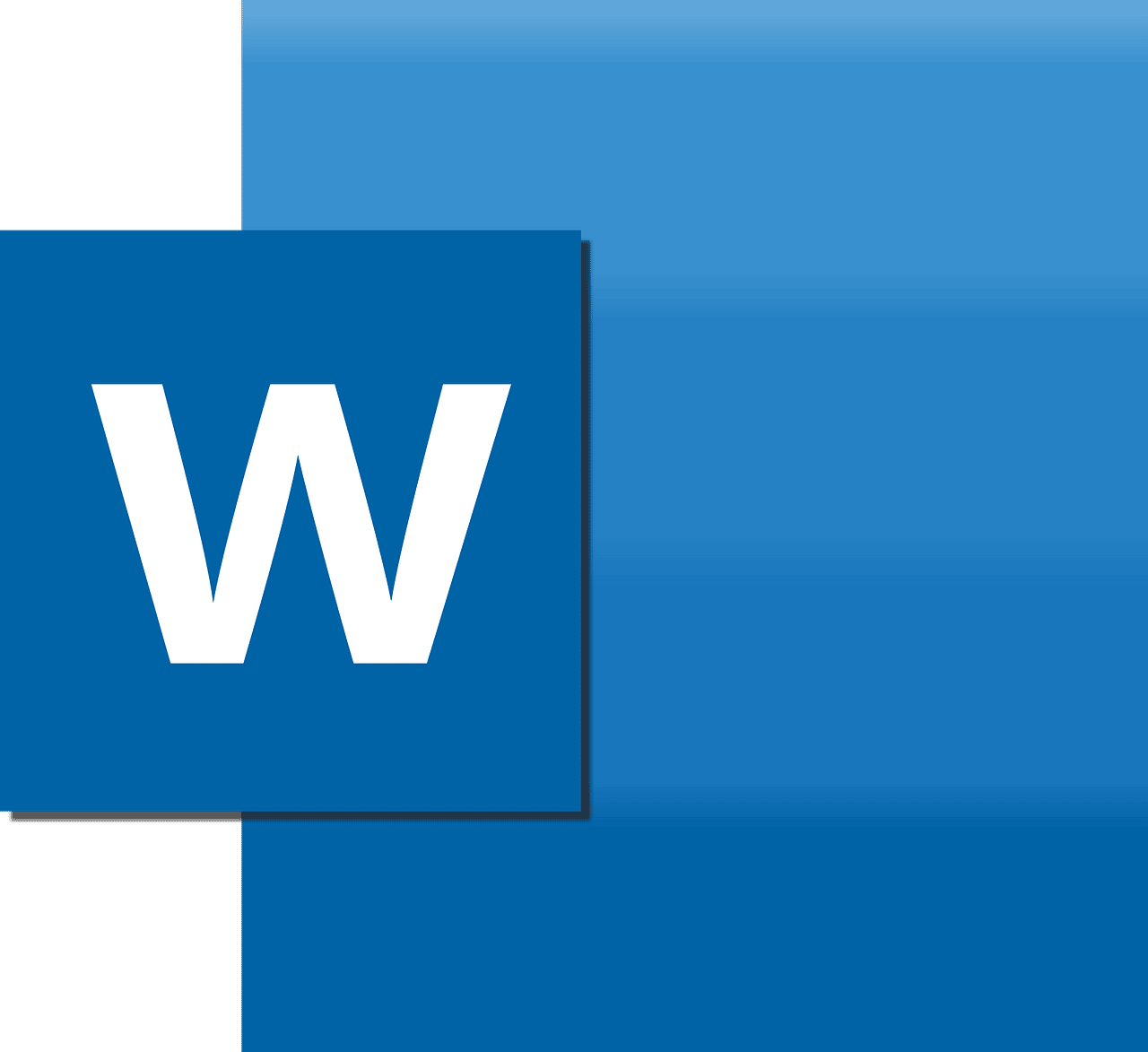ous devrez également installer un certificat de sécurité pour votre signature. Si vous n’en avez pas, Word vous demandera si vous souhaitez en acquérir un auprès d’un « partenaire Microsoft » comme GlobalSign.
Vous pouvez également créer votre propre certificat numérique à l’aide de l’outil « Selfcert », inclus dans votre dossier d’installation de Microsoft Office.
Microsoft Office : Word
Trouvez « Selfcert.exe » dans votre dossier d’installation d’Office et double-cliquez dessus pour l’ouvrir.
Dans l’outil Selfcert, tapez un nom pour votre certificat de sécurité dans le champ « Nom de votre certificat », puis cliquez sur « OK » pour le créer.
Dans l’outil Selfcert, donnez un nom à votre signature, puis cliquez sur OK.
Une fois le certificat numérique installé, retournez dans votre document Word et double-cliquez sur votre ligne de signature.
Dans la boîte « Signer » qui apparaît, tapez votre nom ou cliquez sur « Sélectionner une image » pour insérer une photo de votre signature manuscrite.
Cliquez sur « Signer » pour insérer votre signature numérique dans le document Word.
Pour créer une signature numérique, tapez votre nom, puis cliquez sur « Signer ».
Une fois la signature apposée, Word confirmera que la signature a été ajoutée.
Si vous modifiez le document après l’avoir signé, la signature numérique ne sera plus valable et vous devrez la signer à nouveau.

Une signature numérique insérée dans un document Microsoft Word
Comment ajouter une signature en image dans Word
Si vous préférez utiliser votre signature manuscrite, vous pouvez prendre une photo ou en scanner une copie, puis la télécharger sur votre ordinateur. Vous pouvez ensuite insérer une image de votre signature dans le document Word.
Cliquez sur Insertion > Images pour insérer manuellement l’image dans votre document. Vous pouvez également double-cliquer sur votre ligne de signature et choisir » Sélectionner une image » pour l’insérer sur votre ligne de signature.
Cliquez sur « Sélectionner des images » dans la boîte de dialogue « Signer » pour insérer une signature en image dans Microsoft Word.
Dans la boîte de menu « Insérer des images », cliquez sur « À partir d’un fichier » et sélectionnez le fichier image de votre signature. À partir de là, cliquez sur « Signer » pour placer l’image sur votre ligne de signature.
Une fois inséré, le fichier image contenant votre signature sera inséré au-dessus de votre ligne de signature.