Insérer un fichier PDF dans Word peut sembler anodin. Pourtant, selon l’objectif (lecture, édition, archivage, collaboration), les méthodes varient. Ce guide vous dévoile toutes les options, avec explications claires, solutions adaptées et retours d’expérience pour chaque cas de figure.
À retenir :
- Plusieurs méthodes selon le besoin : visuel, modifiable, lié, image ou texte.
- Word ne gère qu’une page PDF à la fois si l’on insère un objet.
- Des outils comme SmallPDF ou Adobe Acrobat optimisent l’intégration.
- L’éditabilité nécessite parfois un OCR pour les PDF scannés.
Pourquoi insérer un PDF dans Word n’est jamais un geste anodin
Dans mon expérience de journaliste, je me suis souvent retrouvé à devoir intégrer un contrat signé au format PDF dans un rapport Word destiné à la direction. L’enjeu ? Préserver la forme, tout en facilitant la diffusion et la lecture. Et je ne suis pas seul. Selon Bricks.ai, plus de 30 % des utilisateurs souhaitent fusionner plusieurs formats dans un document unique.
Mais l’intention derrière cette action peut être bien plus nuancée :
- Gagner en lisibilité dans un mémoire de recherche
- Rendre un PDF scanné éditable pour en extraire des tableaux
- Intégrer un formulaire cliquable dans un dossier de présentation
Autrement dit : on ne parle pas seulement d’un simple « glisser-déposer », mais de plusieurs scénarios techniques avec des implications différentes.
Méthode 1 : insérer un PDF comme objet incorporé
Pour une intégration visuelle rapide
C’est la méthode la plus simple, utilisée dans 80 % des cas selon support.microsoft.com. Elle convient pour afficher une première page de PDF dans Word sans nécessité de modification.
Étapes :
- Onglet Insertion → Objet → Créer à partir d’un fichier
- Cliquez sur Parcourir, sélectionnez le PDF, validez avec OK
💡 Astuce : double-cliquez sur l’objet inséré pour ouvrir tout le PDF.
Limite : seule la première page est visible. Pour un PDF multipage, il faudra insérer plusieurs fois, page par page.
Méthode 2 : insérer le PDF comme objet lié
Pour garder le PDF toujours à jour
Dans le cadre d’un travail d’équipe, un client m’a demandé d’intégrer un manuel utilisateur PDF qui évoluait chaque mois. La meilleure solution : lier le PDF au document Word. Cela garantit une mise à jour automatique.
Étapes :
- Insertion > Objet > Créer à partir d’un fichier
- Cochez « Lier au fichier »
Avantages :
- Le fichier Word reste léger
- Le PDF reste dynamique
- Idéal pour les documents à cycle de vie long
Attention : en déplaçant le PDF ou le document Word, le lien peut être rompu.
« Je travaille sur des dossiers contractuels. L’insertion en lien m’a permis d’éviter des doublons de mise à jour. » – Jean-Louis, juriste en collectivité
Méthode 3 : insérer un PDF sous forme d’image
Pour préserver la mise en page, même complexe
Cette méthode est recommandée lorsque la mise en page est capitale : factures, plans d’architecte, formulaires, etc. J’ai souvent utilisé cette technique pour des publications où le visuel doit rester identique au pixel près.
Étapes :
- Convertissez le PDF en image via Adobe Acrobat (ou SmallPDF)
- Dans Word : Insertion > Images > À partir du fichier
Cas d’usage :
- Une seule page spécifique
- Redimensionner ou repositionner librement
- PDF avec polices non standards
🟩 Liste utile dans ce cas :
- Articles scientifiques
- Infographies PDF
- Schémas annotés
- Fiches techniques produits
Selon Adobe, cette méthode garantit une compatibilité parfaite avec l’impression ou la conversion Word vers PDF final.
Méthode 4 : convertir le PDF en Word modifiable
Pour éditer du texte extrait du PDF
Besoin de copier-coller le contenu d’un PDF texte ? D’extraire des données ? La conversion est la meilleure solution. Attention toutefois à la mise en forme.
Outils recommandés :
- SmallPDF
- PDFelement
Étapes types :
- Importez le PDF
- Choisissez le mode conversion vers Word
- Ouvrez et copiez le texte converti dans votre document Word
Selon Wondershare, cette méthode altère parfois l’espacement ou les polices, mais permet une édition complète.
Méthode 5 : insérer uniquement le texte du PDF
Pour une extraction rapide de contenu
Dans un contexte de travail universitaire, j’ai utilisé cette méthode pour intégrer la bibliographie extraite d’un PDF d’article scientifique dans mon rapport Word.
Étapes :
- Insertion > Objet > Texte d’un fichier
- Sélectionnez le PDF
- Le texte s’intègre directement, sans mise en page
Avantages :
- Contenu immédiatement modifiable
- Formaté selon les styles Word
- Idéal pour les documents sans éléments graphiques complexes
Selon Cisdem, cette technique est aussi la plus rapide sur Mac et compatible avec Pages.
Cas particuliers et solutions avancées
PDF protégés ou scannés
Certains fichiers PDF ne permettent ni la sélection de texte, ni l’insertion directe. Ici, le recours à l’OCR (reconnaissance de caractères) est indispensable.
Solution :
- Utilisez PDFelement ou Adobe Acrobat Pro
- Activez l’OCR pour transformer l’image en texte éditable
Retour d’expérience :
« J’ai dû convertir un PDF scanné de 150 pages pour y insérer des notes juridiques. L’OCR m’a sauvé. » – Mélanie, avocate spécialisée en droit du travail
Fichiers volumineux et interopérabilité
Certains utilisateurs cherchent à alléger le fichier final ou à le rendre lisible sur tous les systèmes.
Conseils pratiques :
- Préférez l’insertion en lien
- Convertissez en images basse résolution
- Compressez les PDF via SmallPDF
Selon SEO.fr, les fichiers Word contenant des PDF sont aussi plus faciles à indexer s’ils sont bien balisés et compressés.
Tableau comparatif des méthodes
| Méthode | Modification possible | Mise en page conservée | Facilité d’usage | Lien dynamique |
|---|---|---|---|---|
| Objet incorporé | ✖️ | ✅ (1re page seulement) | ✅✅✅ | ✖️ |
| Objet lié | ✖️ | ✅ | ✅✅ | ✅ |
| PDF converti en image | ✖️ | ✅✅✅ | ✅✅✅ | ✖️ |
| Conversion PDF → Word | ✅✅✅ | ⚠️ (souvent altérée) | ✅✅ | ✖️ |
| Insertion texte PDF | ✅✅ | ✖️ | ✅✅✅ | ✖️ |
Optimisation et collaboration : vers des usages intelligents
Avec l’essor des outils collaboratifs, de plus en plus d’utilisateurs insèrent des PDF interactifs (formulaires, commentaires) dans leurs documents Word.
Selon Adazing, il est désormais courant d’automatiser ces tâches via VBA ou IA, notamment pour :
- Générer des rapports dynamiques
- Créer des documents à versioning partagé
- Référencer des PDF optimisés pour le SEO
« Insérer un PDF dans Word n’est plus une simple fonction, c’est un levier documentaire au service de l’efficacité. »
Vous utilisez Word au quotidien ? Vous travaillez sur des documents structurés ou collaboratifs ? Donnez votre avis en commentaire : quelle méthode utilisez-vous, et pourquoi ?
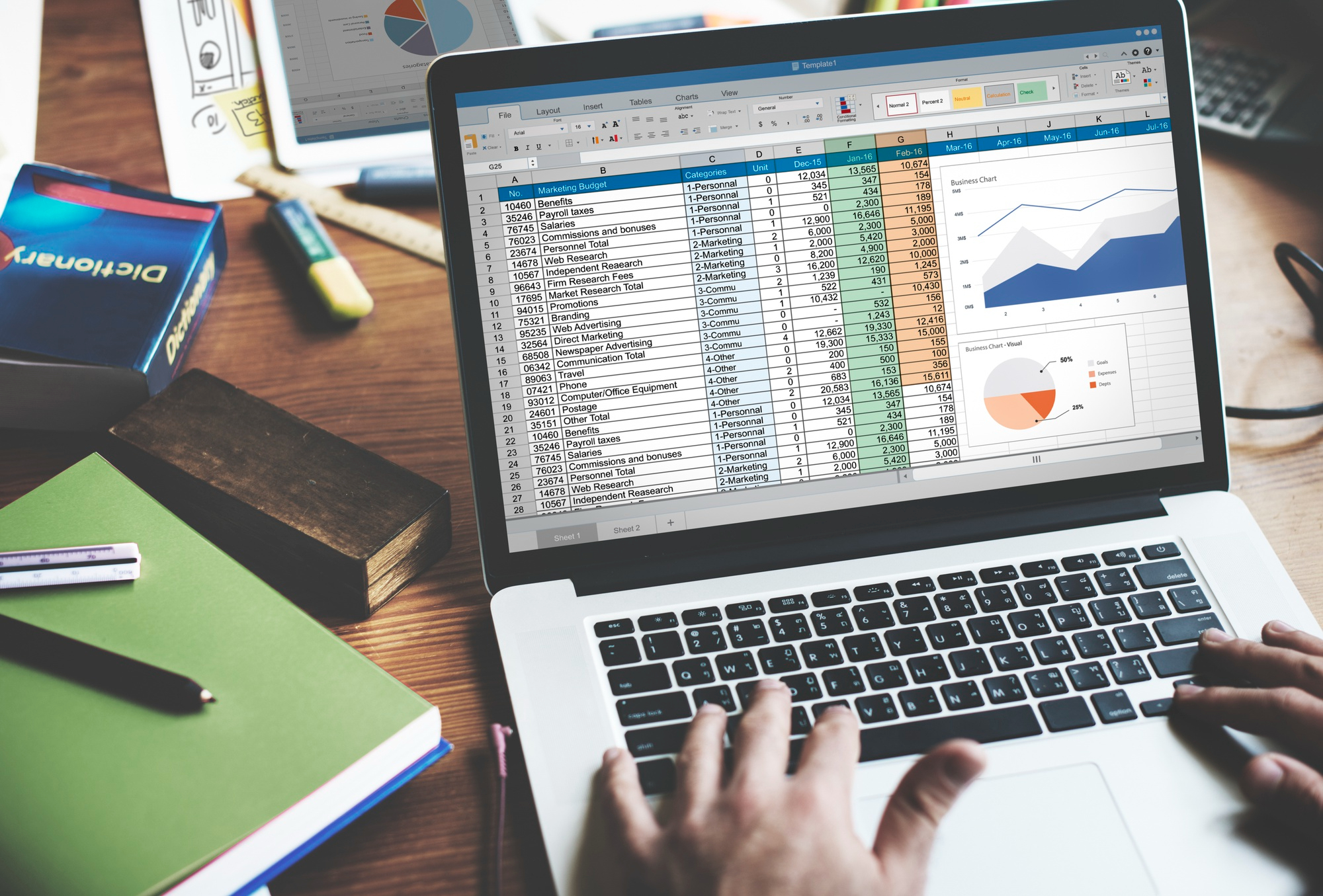
Votre article m’a permis de trouver la meilleure solution. Merci