Si votre objectif est d’appliquer un fond ou une image de couleur aux pages de votre document de travail Microsoft Word, ce que vous devez faire, c’est utiliser tous les outils que vous trouverez dans l’onglet Planification, situé en haut de l’écran du logiciel, après avoir ouvert le fichier que vous souhaitez modifier.
À ce stade, si vous souhaitez colorer les pages du document, cliquez sur le bouton Couleur de la page (en haut à droite) et sélectionnez l’une des couleurs disponibles dans le menu qui s’ouvre. Si vous ne trouvez pas dans le menu la couleur exacte que vous souhaitez utiliser dans votre document, cliquez sur l’élément Autres couleurs, sélectionnez la grille Personnalisé dans l’écran qui s’ouvre et utilisez la palette de couleurs qui apparaît à l’écran.
Si vous le souhaitez, vous pouvez également définir un fond avec des effets de dégradés ou des motifs personnalisés. Tout ce que vous avez à faire est de cliquer à nouveau sur le bouton Page color Je vais sélectionner la voix Fill effects dans le menu que vous voyez.
Dans l’écran qui vous est présenté, sélectionnez l’onglet Nuances, si vous voulez créer un fond avec des effets de dégradés ; la carte Écran, si vous voulez définir un thème graphique comme fond du document, ou l’onglet Raison, si vous voulez utiliser un fond composé de motifs colorés (comme des lignes ou des formes géométriques). Via la carte Image, vous pouvez également définir une photo comme arrière-plan des pages.
Comme le fond inséré n’aura pas d’effet de transparence, je vous conseille d’utiliser des couleurs ou des images qui contrastent avec la couleur du texte, afin de le rendre lisible. Sinon, le document sera difficile à lire. Dans ce cas, vous pouvez passer directement à la lecture du chapitre suivant, dans lequel vous trouverez une solution à ce désagrément.

Lorsque vous avez décidé du type de fond à appliquer au document texte, cliquez sur le bouton OK, pour confirmer vos choix. Ce faisant, toutes les pages du document auront comme arrière-plan celui que vous avez défini. Facile, non ?
Je vous préviens que, par défaut, Word imprime les documents avec un fond blanc. Si vous souhaitez activer l’impression du nouveau fond ajouté, cliquez sur le bouton Filet situé en haut à gauche et sélectionnez l’élément options dans le menu qui s’ouvre. Cliquez ensuite sur l’élément visualisation présent dans la barre latérale gauche de l’écran qui vous est proposé, cochez la case à côté de l’élément Imprimer les couleurs et les images de fond et cliquez sur OK pour que les modifications soient effectives.
Pour aller plus loin : Comment insérer un PDF dans Word
Comment insérer un filigrane dans Word
Une autre méthode que vous pouvez pratiquer pour ajouter un arrière-plan à votre document est d’utiliser la fonction Filigrane. Contrairement à la procédure que j’ai indiquée dans le chapitre précédent, l’arrière-plan ne peut être que semi-transparent, afin de garantir la lisibilité du texte.
Si vous voulez définir une image comme fond de votre document ou seulement du texte, sélectionnez l’onglet Planification de Word (en haut à gauche), cliquez sur le bouton Filigrane che si trova in alto a destra e seleciona la voce Filigrane personnalisé dans le menu que vous voyez.
Dans l’écran qui s’ouvre, cochez la case à côté de l’élément Filigrane d’image, cliquez sur les boutons Sélectionner l’image e Depuis un fichier et choisissez l’image que vous souhaitez utiliser comme arrière-plan de votre document. Développez ensuite le menu déroulant Proportions et choisissez la taille de l’image (automatique, 50%, 100%, 150%, 200% ou 500%).

Si vous souhaitez utiliser un effet de dégradé sur l’image, cochez la case à côté de l’élément Shade, puis cliquez sur Apply, pour prévisualiser le fond, et sur OK, per salvare ichangementi.
Dans le cas où vous souhaitez utiliser un texte comme arrière-plan (par exemple l’expression Faire pareil), vous devez activer la case Filigrane texte et utiliser les éléments appropriés ci-dessous pour entrer le texte et choisir le type de police, la taille et la couleur de la police.
À lire également : Comment insérer une signature dans Microsoft Word
Comment insérer un arrière-plan sur une page Word
Si, par contre, votre intention est de définir l’arrière-plan uniquement sur une seule page, vous avez la possibilité d’utiliser quelques solutions qui peuvent être utiles à cette fin.
Un premier exemple que je peux vous donner consiste à utiliser le dessin de formes géométriques pour créer un arrière-plan. Ce que vous devez faire est d’atteindre l’onglet Inserisci Je vais sélectionner la voix Forme, en prenant soin de choisir un rectangle, parmi les chiffres que vous voyez dans la boîte.
Une fois cela fait, utilisez le pointeur pour dessiner la figure et lui donner la même taille que la page entière. À ce stade, cliquez sur l’onglet Taille que vous trouvez en haut, et appuyez sur l’élément Remplissage de la forme. Vous pouvez sélectionner une texture, une couleur, une image ou un effet de dégradé dans la case appropriée, en utilisant les éléments correspondants.
Maintenant, cependant, le rectangle sera devant le texte et vous ne pourrez pas le lire correctement. Ce que vous devez faire, c’est pousser le rectangle à l’arrière-plan, de sorte que vous puissiez voir le texte sur la page. Pour ce faire, cliquez avec le bouton droit de la souris sur le rectangle et, dans le menu contextuel, choisissez les options Envoyer vers l’arrière> Envoyer derrière le texte.
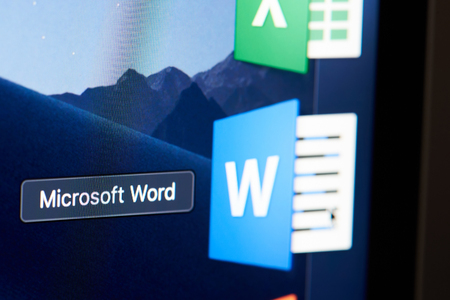
Une autre méthode que vous pouvez utiliser est celle des en-têtes. Cet outil de Word vous permet de placer des éléments au début ou à la fin de chaque page, utile par exemple lorsque vous devez créer des en-têtes de lettres. Je vous préviens qu’avec cette méthode, vous ne pourrez ajouter que des images présentes sur votre PC.
Le problème de cette fonctionnalité est que les éléments que vous insérez seront les mêmes sur chaque page. Si, par contre, vous ne voulez agir que sur une seule page, vous pouvez créer quelques sections, en les déconnectant les unes des autres. Pour ce faire, allez à la page qui précède celle sur laquelle vous voulez définir l’arrière-plan et, à la fin de celle-ci, insérez un saut de section, en atteignant la disposition de l’onglet et en appuyant sur les éléments Breaks> Next Page.
Pour aller plus loin : Comment insérer un GIF animé dans un document Word
Maintenant, atteignez la fin de la page de texte sur laquelle vous voulez appliquer le fond et insérez un autre saut de section, comme je vous l’ai expliqué dans les lignes précédentes. Eh bien : nous y sommes presque. Sur la page où vous devrez appliquer le fond, cliquez sur l’onglet Inserisci et ensuite sur la voix Heading, en prenant soin de sélectionner n’importe quel modèle parmi ceux disponibles.
Dans la section ci-dessus, Planification, désactivez la touche Lien vers le précédent, afin que les modifications apportées à l’en-tête de cette page ne soient pas répercutées sur les précédentes. Vous devrez faire la même chose dans l’en-tête de la page suivante, afin que vos modifications ne soient pas répercutées dans le reste du document.
Vous pouvez maintenant ajouter n’importe quelle image sur votre PC pour l’utiliser comme fond : appuyez sur le bouton Images et choisissez n’importe quel fichier de type image, pour l’importer dans le document texte. Après l’avoir insérée, vous pouvez apporter toutes les modifications que vous souhaitez à l’image, en utilisant tous les outils de l’onglet Taille, en haut.
Pour faire en sorte que l’image soit placée en arrière-plan, via l’onglet Taille en haut, cliquez sur le bouton Emplacement et sélectionnez l’icône Positionner au milieu du centre avec le texte encadré dans le volet que vous voyez. Cliquez ensuite sur le bouton Envelopper le texte et choisissez l’élément Derrière le texte.

Lorsque vous avez terminé, appuyez sur le bouton Fermer l’en-tête et le pied de page, que vous trouvez dans la carte Planification, en haut, et c’est tout ! Vous pouvez utiliser cette méthode pour définir l’arrière-plan de toutes les pages, en omettant seulement les étapes relatives à la création des sections du document et en procédant à l’ajout de l’en-tête et, ensuite, de l’image.
Comment insérer un arrière-plan dans les versions antérieures de Word
Be vuoi scoprire comment insérer un fond dans word et utiliser Office 2010 / 2007, tout ce que vous avez à faire est d’ouvrir le programme via son lien dans le menu Démarrer> Tous les programmes> Microsoft Office Windows, ouvrir le document auquel vous voulez changer le fond (si vous voulez l’appliquer à un document existant) et cliquez sur l’onglet Mise en page sur la pagina de la barre d’outils du programme.
Cliquez ensuite sur le bouton Page color et une boîte contenant la palette de couleurs s’ouvrira. Si vous voulez simplement changer la couleur de fond de votre document, sélectionnez la couleur que vous voulez et c’est tout.
Pour aller plus loin : Comment créer un tableau personnalisé avec une macro dans Microsoft Word
Si, par contre, vous préférez appliquer une image réelle comme fond de la feuille de travail, sélectionnez l’élément Effets de remplissage placé sous la palette de couleurs et, dans la fenêtre qui s’ouvre, cliquez sur le bouton Sélectionner l’image contenue dans la carte Image pour choisir l’image à utiliser comme fond du document.
Pour activer l’impression de fond (par défaut, Word imprime la feuille avec un fond blanc), cliquez sur le bouton Fichier/Office collocato in alto a sinistra et sélectionnez les options de voix donner le menu à comparer.

Dans la fenêtre qui s’ouvre, cliquez sur l’élément visualisation dans la barre latérale gauche, mettez la coche à côté de l’élément Imprimer les couleurs et les images de fond et cliquez sur le bouton OK, pour enregistrer les modifications. Parfait, maintenant vous avez un document avec un arrière-plan personnalisé, même imprimable sans problèmes !
Pour insérer un arrière-plan dans Word lorsque vous utilisez Microsoft Office 2003 ou une version antérieure, vous devez suivre pratiquement la même procédure que pour les versions plus récentes du programme, sauf que la composition des menus est différente.
Pour faire court, si vous utilisez Office 2003, vous ne pouvez pas trouver l’onglet Mise en page sur la pagina ou le bouton pour sélectionner la couleur de fond de la feuille, mais vous devez aller dans le menu Taille je vais sélectionner la voix Arrière-plan de ce dernier, pour accéder à la palette de couleurs et l’option Effets de remplissage, qui vous permet de choisir une image à utiliser comme fond du document. Pour le reste, les options sont identiques dans toutes les versions de Word.
