Imprimer un courriel dans Yahoo Mail peut s’avérer indispensable pour archiver une communication importante ou conserver une copie physique pour vos dossiers.
Que vous soyez un utilisateur régulier ou occasionnel de cette messagerie, cet article vous guidera étape par étape pour imprimer vos courriels sans tracas, tout en contournant d’éventuels problèmes techniques.
Pourquoi imprimer un courriel dans Yahoo Mail ?
De nombreux utilisateurs impriment leurs courriels pour des raisons variées. En voici quelques-unes :
- Archivage : Conserver une trace papier pour des dossiers officiels.
- Preuves écrites : Fournir des documents lors de procédures administratives ou juridiques.
- Consultation hors ligne : Accéder facilement à l’information en déplacement, même sans ordinateur ou smartphone.
Selon le forum de support Yahoo, imprimer directement depuis la messagerie est l’option la plus simple, mais il existe aussi des solutions alternatives si vous rencontrez des difficultés.
Étape 1 : Ouvrez votre courriel dans Yahoo Mail
La première étape consiste à localiser le courriel que vous souhaitez imprimer dans votre boîte de réception.
- Connectez-vous à votre compte Yahoo Mail sur votre ordinateur.
- Accédez à votre boîte de réception ou à tout autre dossier (envoyés, archives, etc.).
- Sélectionnez le courriel à imprimer en double-cliquant dessus.
💡 Astuce : Si vous travaillez avec des dossiers bien organisés, utilisez la barre de recherche pour trouver rapidement votre courriel.
Étape 2 : Accédez à l’option d’impression
Une fois votre courriel ouvert, voici comment procéder :
- Repérez les trois petits points en haut à droite de la fenêtre du courriel (bouton Plus).
- Cliquez dessus pour afficher un menu déroulant.
- Sélectionnez l’option Imprimer.
👉 Cette action ouvre une nouvelle fenêtre contenant une version simplifiée de votre courriel, prête à être imprimée.
Étape 3 : Configurer et lancer l’impression
Dans la nouvelle fenêtre d’impression :
- Vérifiez que le contenu du courriel apparaît correctement (texte, images, pièces jointes).
- Cliquez sur le bouton Imprimer, situé généralement en haut à gauche.
- Sélectionnez votre imprimante, ajustez les paramètres (nombre de copies, format de page) et cliquez sur Lancer l’impression.
💡 Note : Assurez-vous que votre imprimante est correctement configurée et connectée à votre ordinateur ou réseau.
Solutions aux problèmes courants
Si vous rencontrez des difficultés pour imprimer, voici quelques solutions rapides :
- Le bouton Imprimer ne fonctionne pas :
- Essayez d’utiliser la commande CTRL + P (Windows) ou Cmd + P (Mac) pour imprimer depuis votre navigateur.
- Le contenu du courriel ne s’affiche pas correctement :
- Copiez-collez le texte dans un document Word ou PDF avant de lancer l’impression.
- Exportez le courriel en fichier PDF grâce à l’option d’impression et sauvegardez-le sur votre disque.
- Votre imprimante ne répond pas :
- Vérifiez la connexion de l’imprimante.
- Assurez-vous que les pilotes sont à jour et que le papier est bien chargé.
Alternative : Sauvegarder le courriel au format PDF
Si vous souhaitez conserver une copie numérique plutôt qu’une version papier, sauvegarder le courriel en PDF est une excellente solution.
- Ouvrez votre courriel et cliquez sur Imprimer comme décrit ci-dessus.
- Dans la fenêtre d’impression, sélectionnez Enregistrer au format PDF au lieu de votre imprimante.
- Choisissez un emplacement sur votre disque pour exporter le fichier.
Selon Yahoo Support, cette méthode permet également de partager facilement le courriel avec d’autres personnes ou de l’archiver dans vos documents.
Tableau récapitulatif : Étapes clés pour imprimer un courriel dans Yahoo Mail
| Étape | Action à effectuer | Résultat attendu |
|---|---|---|
| 1. Ouvrir le mail | Sélectionnez et double-cliquez sur le courriel | Le courriel s’ouvre dans une nouvelle fenêtre |
| 2. Accéder au menu | Cliquez sur les trois points (option Plus) | Le menu d’impression s’affiche |
| 3. Lancer l’impression | Sélectionnez l’imprimante et validez les paramètres | Le courriel est imprimé ou sauvegardé |
Retour d’expérience : témoignages d’utilisateurs
Témoignage utilisateur :
“J’avais besoin d’imprimer rapidement une facture reçue par e-mail. Grâce à l’option d’impression intégrée de Yahoo Mail, j’ai pu le faire en moins de deux minutes !”
Mon expérience personnelle :
Lors d’une conférence, j’ai souvent besoin d’imprimer des communications importantes. Pour gagner du temps, j’utilise la fonction d’impression directe de Yahoo Mail sur mon portable et je sauvegarde également une copie en PDF pour éviter les imprévus.
Questions fréquentes sur l’impression de courriels
Comment imprimer un courriel sans les publicités de Yahoo Mail ?
Utilisez l’option Imprimer dans le menu dédié. La fenêtre qui s’ouvre est dépourvue d’éléments publicitaires.
Que faire si l’impression depuis Yahoo Mail ne fonctionne pas ?
Essayez d’imprimer avec la commande CTRL + P. Si le problème persiste, sauvegardez le mail en format PDF.
Puis-je imprimer les pièces jointes d’un courriel ?
Oui, ouvrez chaque pièce jointe et imprimez-les séparément.
Avec ces conseils, imprimer vos courriels dans Yahoo Mail n’aura jamais été aussi simple. Et vous, avez-vous des astuces ou des questions ? Partagez-les en commentaire !
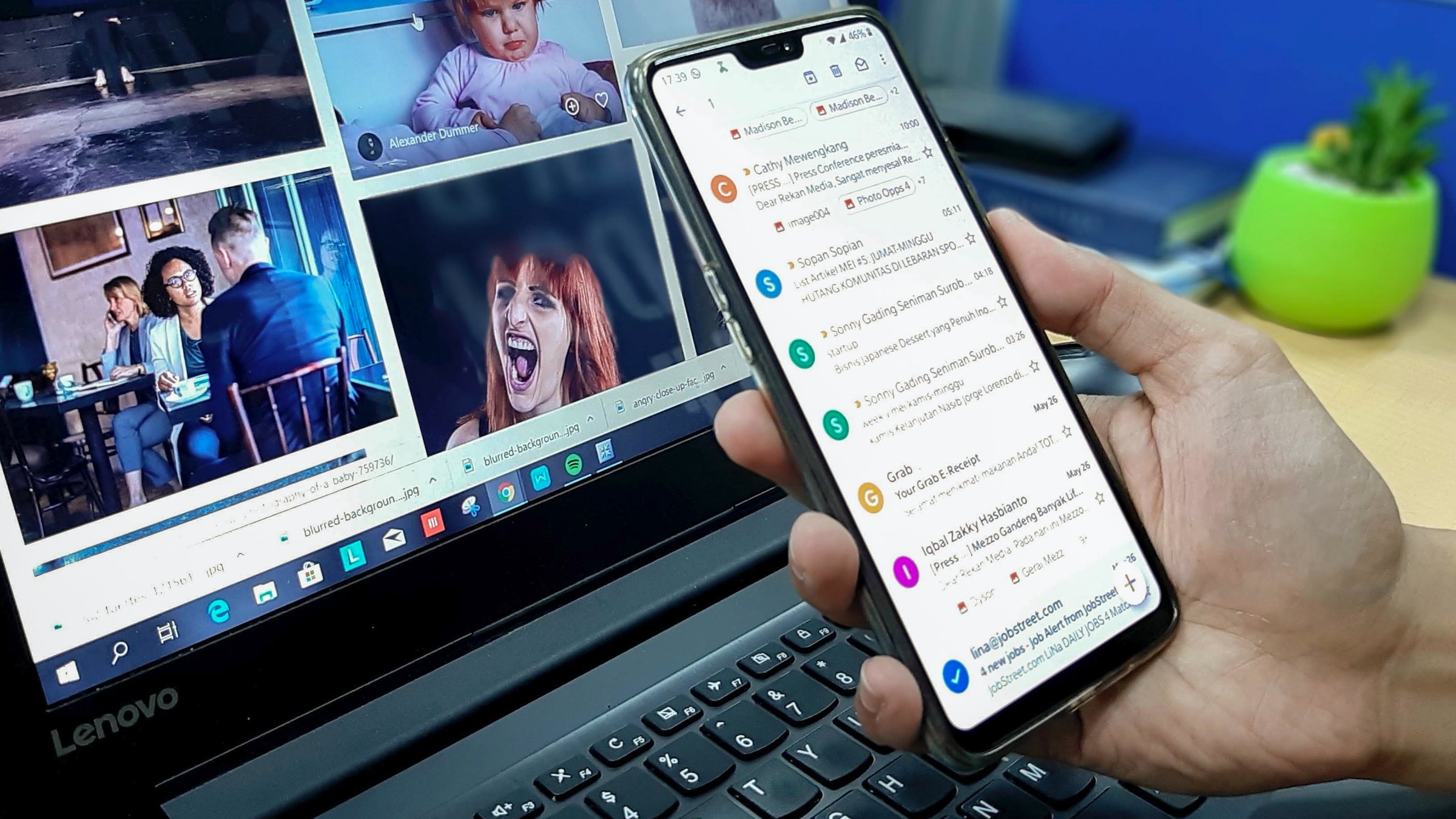
En ce qui me concerne c’est l’icone « imprimante » située en haut à droite du courriel qui ne réagit plus. Le curseur de la souris fait passer l’icone de gris clair en gris plus foncé mais le clic de souris n’a aucune action ; la fenêtre d’impression ne s’ouvre pas.
J’utilise Windows10, Chrome, Yahoo mail. J’ai récemment supprimé Edge car mon PC avait des comportements bizarres qui semblaient liés à un exploreur internet ou à une incompatibilité entre les deux (IE et Chrome).
Bonjour,
L’icône d’imprimante qui ne répond pas dans Yahoo Mail représente un problème frustrant mais relativement courant, particulièrement après des changements dans la configuration du navigateur ou du système. Votre situation spécifique, impliquant la suppression récente d’Edge sur Windows 10, pourrait contribuer à ce dysfonctionnement.
Causes Potentielles du Problème d’Impression
Blocage des Fenêtres Pop-up
Le dysfonctionnement de l’icône d’impression dans Yahoo Mail est très probablement lié au blocage des fenêtres pop-up par Chrome. Lorsque vous cliquez sur l’icône d’imprimante dans Yahoo Mail, le service tente d’ouvrir une nouvelle fenêtre pour l’aperçu d’impression, mais cette fenêtre peut être bloquée par votre navigateur. L’indice visuel que vous observez (l’icône qui change de gris clair à foncé) montre que le bouton réagit au survol, mais l’action qui suit est empêchée.
Paramètres de Sécurité du Navigateur
Suite à votre suppression d’Edge et aux « comportements bizarres » de votre PC, il est possible que certains paramètres de sécurité dans Chrome aient été modifiés. Ces changements peuvent affecter la manière dont le navigateur interagit avec les services web comme Yahoo Mail.
Conflits Logiciels
La désinstallation d’Edge peut avoir laissé des paramètres orphelins ou créé des conflits avec d’autres composants du système, notamment ceux liés à l’impression ou à la gestion des fenêtres.
Solutions Recommandées
Solution 1: Vérifier et Modifier les Paramètres de Pop-up
Cette solution est particulièrement pertinente puisque le problème exact que vous décrivez correspond à un blocage de fenêtre pop-up:
Ouvrez Chrome et accédez à Yahoo Mail
Vérifiez l’extrémité droite de la barre d’adresse pour la présence d’une icône de blocage de pop-up (souvent symbolisée par une croix rouge)
Si vous voyez cette icône, cliquez dessus et sélectionnez « Toujours autoriser les pop-ups pour mail.yahoo.com »
Rafraîchissez la page et essayez à nouveau d’utiliser l’icône d’impression
Solution 2: Réinitialiser les Paramètres de Chrome
Si le problème persiste, une réinitialisation des paramètres de Chrome pourrait être efficace:
Ouvrez les paramètres de Chrome (trois points verticaux en haut à droite)
Faites défiler jusqu’en bas et cliquez sur « Paramètres avancés »
Sous « Réinitialiser et nettoyer », sélectionnez « Restaurer les paramètres par défaut »
Confirmez votre choix et redémarrez Chrome
Cette méthode a été efficace pour résoudre des problèmes similaires d’interaction avec Yahoo Mail sous Chrome.
Solution 3: Méthode Alternative d’Impression
En attendant de résoudre le problème de l’icône d’impression:
Ouvrez le message que vous souhaitez imprimer
Utilisez le raccourci clavier Ctrl+P pour ouvrir la fenêtre d’impression du navigateur
Sélectionnez les options d’impression désirées et procédez à l’impression
Cette méthode contourne l’interface d’impression de Yahoo Mail et utilise directement celle de Chrome.
Solutions Avancées
Vérification des Extensions Chrome
Les extensions peuvent parfois interférer avec les fonctionnalités des sites web:
Accédez aux paramètres de Chrome
Sélectionnez « Extensions » dans le menu latéral
Désactivez temporairement toutes les extensions
Testez à nouveau l’impression dans Yahoo Mail
Si cela fonctionne, réactivez les extensions une par une pour identifier celle qui cause le problème
Mise à Jour des Composants du Navigateur
S’assurer que tous les composants de Chrome sont à jour:
Tapez « chrome://components » dans la barre d’adresse
Cliquez sur « Vérifier les mises à jour » pour chaque composant
Redémarrez Chrome après les mises à jour
Vérification des Paramètres du Système d’Impression
La suppression d’Edge pourrait avoir affecté certains composants système liés à l’impression:
Ouvrez le Panneau de configuration de Windows
Accédez à « Périphériques et imprimantes »
Vérifiez que votre imprimante est configurée correctement et définie comme imprimante par défaut
Redémarrez les services d’impression si nécessaire
Considérations Supplémentaires
Impact de la Suppression d’Edge
La suppression d’Edge de votre système peut avoir des conséquences inattendues, car certains composants de Windows 10 s’appuient sur des éléments d’Edge même si vous utilisez un autre navigateur. Il est possible que cette suppression ait affecté certains services système qui interagissent avec les fonctionnalités d’impression.
Problèmes Connus avec Yahoo Mail
Yahoo Mail a connu plusieurs pannes mondiales récemment, notamment en février 2024, qui ont affecté diverses fonctionnalités de l’application. Bien que votre problème semble être spécifique à l’impression, ces instabilités peuvent contribuer à des comportements inattendus.
Conclusion
Le problème d’icône d’impression non réactive dans Yahoo Mail sous Chrome est très probablement lié au blocage des fenêtres pop-up ou à des paramètres de sécurité modifiés suite à la désinstallation d’Edge. La solution la plus directe consiste à vérifier et autoriser les pop-ups pour le domaine mail.yahoo.com.
Si les solutions proposées ne résolvent pas le problème, il pourrait être utile d’envisager l’utilisation d’un autre navigateur temporairement pour vérifier si le problème est spécifique à Chrome. Alternativement, l’utilisation de l’application Yahoo Mail pour Windows ou mobile pourrait offrir une expérience d’impression plus fiable pendant que vous résolvez ce problème technique.