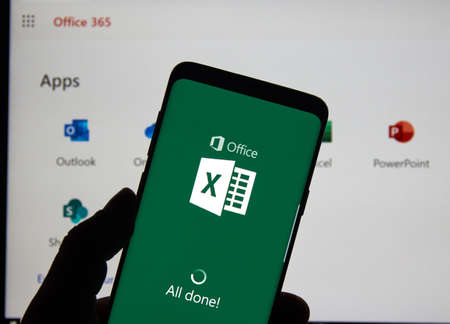Ce guide explique comment créer et imprimer des étiquettes à partir d’Excel en utilisant la fonction de fusion de courrier de Microsoft Word. Les instructions s’appliquent à Excel et Word 2019, 2016 et 2013 et à Excel et Word pour Microsoft 365.
COMMENT CRÉER UN FORMULAIRE DE SAISIE DE DONNÉES DANS MICROSOFT EXCEL
Comment imprimer des étiquettes à partir d’Excel
Vous pouvez imprimer des étiquettes de publipostage depuis Excel en quelques minutes à l’aide de la fonction de fusion de courrier de Word. Avec ses colonnes et ses lignes bien ordonnées, ses capacités de tri et ses fonctions de saisie de données, Excel pourrait être l’application parfaite pour saisir et stocker des informations telles que des listes de contacts. Une fois que vous avez créé une liste détaillée, vous pouvez l’utiliser avec d’autres applications Microsoft 365 pour de nombreuses tâches.

Pour fabriquer des étiquettes de publipostage à partir d’Excel, vous devez ajouter des titres de colonne descriptifs afin que tout s’imprime correctement. Par exemple, vous pouvez avoir les titres de colonne suivants :
- Titre (M./Mme./Dr.)
- Prénom (First Name)
- Nom de famille
- Adresse (rue)
- Ville
- État
- Code postal
Tapez dans la première cellule de chaque colonne un titre décrivant les données. Créez une colonne pour chaque élément que vous souhaitez faire figurer sur les étiquettes.
Tapez les noms et adresses ou autres données que vous prévoyez d'imprimer sur les étiquettes.
Assurez-vous que chaque élément se trouve dans la bonne colonne.
Évitez de laisser des colonnes ou des lignes vides dans la liste.
Enregistrez la feuille de calcul lorsque vous avez terminé.Création d’étiquettes dans Word
Ensuite, vous devez choisir la taille et le type des étiquettes que vous allez imprimer.
Ouvrez un document Word vierge.
Allez dans l'onglet Mailings.
Choisissez Démarrer la fusion de courrier > Étiquettes.
Choisissez la marque dans la case Vendeurs d'étiquettes, puis choisissez le numéro de produit, qui figure sur l'emballage de l'étiquette. Vous pouvez également sélectionner Nouvelle étiquette si vous souhaitez entrer des dimensions d'étiquette personnalisées.
Cliquez sur OK lorsque vous êtes prêt à poursuivre.Connecter la feuille de travail aux étiquettes
Avant d’effectuer la fusion pour imprimer des étiquettes d’adresse à partir d’Excel, vous devez connecter le document Word à la feuille de calcul contenant votre liste. La première fois que vous vous connectez à une feuille de calcul Excel depuis Word, vous devez activer un paramètre qui vous permet de convertir les fichiers entre les deux programmes.
Dans Word, cliquez sur Fichier.
Faites défiler l'écran vers le bas, puis sélectionnez Options en bas du volet de gauche.
Cliquez sur Avancé dans le volet gauche de la fenêtre Options de Word, puis faites défiler l'écran jusqu'à la section Général.
Assurez-vous que l'option Confirmer la conversion du format de fichier à l'ouverture est sélectionnée et cliquez sur OK.
À partir de Mailings, dans le groupe Start Mail Merge, choisissez Select Recipients > Use an Existing List.
Naviguez jusqu'à la feuille de calcul Excel contenant votre liste dans la fenêtre Select Data Source qui s'ouvre et cliquez sur Open.
Cliquez sur OK pour confirmer que vous voulez utiliser la liste et cliquez à nouveau sur OK pour sélectionner le tableau contenant votre liste. La page sera maintenant remplie d'étiquettes indiquant "Enregistrement suivant".
Ajouter des champs de fusion de courrier et effectuer la fusion
Une fois que vous avez organisé les données, vous devez ajouter des champs de fusion de courrier avant de pouvoir effectuer la fusion. C’est là que les rubriques que vous avez ajoutées à votre feuille de calcul Excel vous seront utiles.
Cliquez sur la première étiquette de la page, puis sélectionnez Bloc d'adresses dans la section Écrire et insérer des champs de l'onglet Publipostage.
Cliquez sur le bouton Faire correspondre les champs dans la boîte de dialogue Insérer un bloc d'adresses qui s'affiche.
Assurez-vous que vos en-têtes correspondent aux champs obligatoires. Si l'un d'eux est incorrect, utilisez la flèche déroulante située à côté pour le faire correspondre au champ correct.
Cliquez sur OK. Cliquez à nouveau sur OK pour fermer la boîte de dialogue.
Sélectionnez Mailings > Write & Insert Fields > Update Labels.
Une fois que vous avez configuré la feuille de calcul Excel et le document Word, vous pouvez fusionner les informations et imprimer vos étiquettes. Cliquez sur Finish & Merge dans le groupe Finish de l'onglet Mailings.
Cliquez sur Modifier les documents individuels pour avoir un aperçu de l'apparence de vos étiquettes imprimées. Sélectionnez Tout > OK.
Un nouveau document s'ouvre avec les étiquettes de publipostage de votre feuille de calcul Excel. Vous pouvez modifier, imprimer et enregistrer les étiquettes comme vous le feriez pour tout autre document Word.