Cet article explique comment imprimer des étiquettes à partir de Word. Il comprend des informations sur l’impression d’une seule étiquette ou d’une page de mêmes étiquettes, sur l’impression d’une page d’étiquettes différentes et sur l’impression d’étiquettes personnalisées. Ces instructions s’appliquent à Word pour Microsoft 365, Word 2019, 2016, 2013, 2010 et 2007, et Word pour Mac 2019 et 2016.
LE MOYEN LE PLUS SIMPLE DE CRÉER UN PUBLIPOSTAGE DANS MICROSOFT WORD
Imprimer une seule étiquette ou une page de mêmes étiquettes
Microsoft Word n’est pas seulement destiné aux documents, aux CV ou aux lettres. C’est aussi une application puissante et polyvalente pour la plupart de vos besoins en matière de publipostage et d’étiquetage. Il existe plusieurs options pour créer des étiquettes dans Word, choisissez celle qui correspond le mieux à vos besoins.
Voici comment remplir une feuille d’étiquettes d’adresse de retour ou créer une seule étiquette de courrier d’aspect professionnel dans Word.
Allez dans l'onglet Publipostage.
Dans le groupe Créer, sélectionnez Étiquettes. La boîte de dialogue Enveloppes et étiquettes s'ouvre avec l'onglet Étiquettes sélectionné.
Sélectionnez Options pour ouvrir les Options des étiquettes.
Choisissez la marque d'étiquette dans la liste Vendeurs d'étiquettes ou Produits d'étiquettes, puis sélectionnez le numéro de produit correspondant aux étiquettes que vous souhaitez imprimer.
Sélectionnez OK.
Saisir une adresse ou d'autres informations dans la zone Adresse.
Dans Word pour Mac 2019 et 2016, cette zone s'appelle Adresse de livraison. Dans Word 2010, l'étape de la zone Adresse vient avant les sélections d'options d'étiquettes.
Dans la section Imprimer, sélectionnez Page complète de la même étiquette pour imprimer une page des mêmes étiquettes d'adresse.
Dans la section Imprimer, sélectionnez Étiquette unique pour imprimer une seule étiquette. Choisissez la ligne et la colonne correspondant à l'endroit où vous voulez que l'adresse soit imprimée sur la feuille d'étiquettes.
L'option Étiquette unique est utile si vous disposez d'une feuille d'étiquettes d'imprimante partiellement utilisée.
Assurez-vous que la feuille d'étiquettes est en attente dans l'imprimante et sélectionnez Imprimer, ou enregistrer pour imprimer plus tard.
Créer une page d’étiquettes différentes
Pour créer une feuille d’étiquettes dans Word avec des adresses différentes ou d’autres informations, comme des étiquettes nominatives, créez un document dans lequel vous allez taper les informations pour chaque étiquette.
Allez dans l'onglet Mailings.
Dans le groupe Créer, sélectionnez Étiquettes. La boîte de dialogue Enveloppes et étiquettes s'ouvre avec l'onglet Étiquettes sélectionné.
Dans Word 2010, laissez la zone Adresse vide.
Sélectionnez Options pour ouvrir les Options d'étiquettes.
Choisissez la marque d'étiquette dans la liste Vendeurs d'étiquettes ou Produits d'étiquettes, puis sélectionnez le numéro de produit correspondant aux étiquettes que vous souhaitez imprimer.
Word pour Mac 2019 et 2016 demandent également le type d'imprimante.
Sélectionner OK.
Sélectionnez Nouveau document. Word crée un nouveau document affichant une page d'étiquettes vierges correspondant aux dimensions de la marque et de la taille d'étiquette que vous avez sélectionnées.
Dans Word pour Mac 2019 et 2016, vous n'avez pas besoin de sélectionner Nouveau document. Après avoir sélectionné OK à l'étape précédente, Word ouvre un nouveau document qui contient un tableau dont les dimensions correspondent à ce produit d'étiquettes.
Allez dans l'onglet Mise en page sous Outils de tableau et sélectionnez Afficher les lignes de quadrillage si les contours des étiquettes n'apparaissent pas.
Tapez les informations que vous voulez faire figurer sur chaque étiquette.
Allez dans l'onglet Fichier, sélectionnez Imprimer, puis cliquez sur le bouton Imprimer lorsque vous êtes prêt à imprimer les étiquettes. Enregistrez le document pour une utilisation ultérieure.
Créer des étiquettes personnalisées
Si vous devez imprimer des étiquettes dont les dimensions ne correspondent pas à celles des marques d’étiquettes et des produits répertoriés dans la boîte de dialogue Options d’étiquetage, créez des étiquettes personnalisées en fonction de vos spécifications.
Avant de commencer, assurez-vous d’avoir les mesures précises des étiquettes dont vous avez besoin, notamment la hauteur et la largeur de chaque étiquette, le format du papier, le nombre d’étiquettes en bas et en travers, et les marges.
Allez dans l'onglet Mailings.
Dans le groupe Créer, sélectionnez Étiquettes. La boîte de dialogue Enveloppes et étiquettes s'ouvre avec l'onglet Étiquettes sélectionné.
Sélectionnez Options pour ouvrir les Options des étiquettes.
Sélectionner Nouvelle étiquette. La boîte de dialogue Détails de l'étiquette s'ouvre.
Saisir un nom pour l'étiquette.
Modifier les mesures pour qu'elles correspondent aux dimensions exactes des étiquettes dont vous avez besoin. Un exemple d'étiquette apparaît dans la boîte d'aperçu.
Sélectionnez OK pour créer les étiquettes personnalisées. Vous pouvez ensuite les utiliser pour créer des étiquettes dans Word. 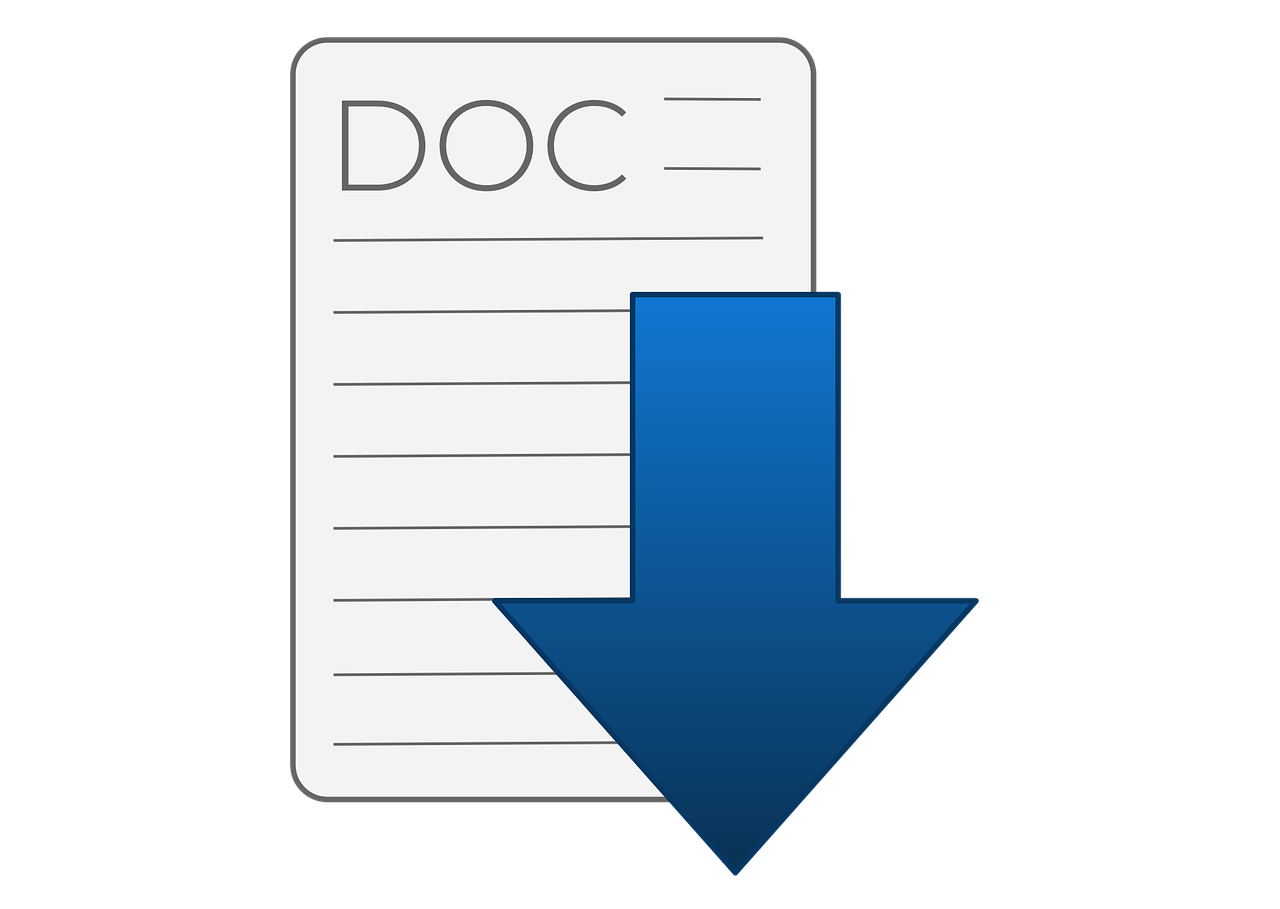
Bonjour,
Merci, j’ai pu créer facilement une étiquette dans Word.
Salut, Top pour de belles étiquettes sur Word.
Génial votre méthode. Elle fonctionne super bien.
Merci, j’ai pu imprimer facilement mon texte sur une étiquette papier.