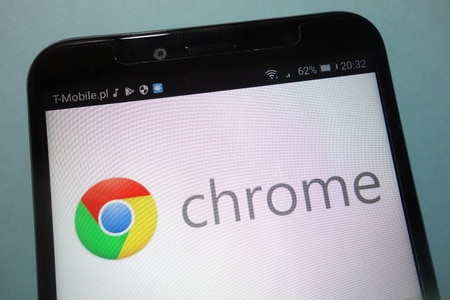Importer vos mots de passe dans Google Chrome est une solution pratique pour centraliser vos identifiants. Que ce soit pour un transfert depuis un autre navigateur ou pour récupérer vos données, cette fonctionnalité simplifie grandement la gestion de vos accès sécurisés.
Voici un guide détaillé pour vous accompagner dans cette démarche.
Les étapes détaillées pour importer des mots de passe dans Chrome
Activer l’importation des mots de passe
Google Chrome ne permet pas par défaut l’importation de mots de passe depuis un fichier CSV. Vous devez d’abord activer cette option :
- Accédez à la page des paramètres avancés :
- Saisissez
chrome://flagsdans la barre d’adresse. - Appuyez sur Entrée.
- Saisissez
- Recherchez l’option “Password import” :
- Faites défiler la page ou utilisez la barre de recherche.
- Passez l’option à Enabled dans le menu déroulant.
- Redémarrez Chrome : Cliquez sur le bouton Relaunch pour appliquer les modifications.
« Cette étape est essentielle pour rendre l’option d’importation visible dans vos paramètres. »
Moyens.net
Procéder à l’importation des mots de passe
Une fois l’importation activée, suivez ces étapes pour intégrer vos mots de passe dans Chrome :
- Ouvrez le menu des paramètres :
- Cliquez sur les trois points en haut à droite.
- Rendez-vous dans Paramètres > Saisie automatique > Mots de passe.
- Lancez l’importation :
- Dans la section Mots de passe enregistrés, cliquez sur les trois points verticaux.
- Sélectionnez Importer.
- Choisissez votre fichier CSV :
- Importez un fichier contenant vos mots de passe, formaté comme suit :
- url : Adresse du site.
- username : Identifiant ou email.
- password : Mot de passe.
- Cliquez sur Ouvrir pour finaliser le processus.
- Importez un fichier contenant vos mots de passe, formaté comme suit :
Astuce : Vérifiez que votre fichier CSV est correctement structuré pour éviter les erreurs d’importation.
Tableau comparatif des fonctionnalités clés entre Chrome et d’autres navigateurs
| Fonctionnalité | Chrome | Firefox | Edge |
|---|---|---|---|
| Importation directe de CSV | Oui (activable) | Oui | Non |
| Gestion avancée des mots de passe | Oui | Oui | Oui |
| Synchronisation multi-appareils | Oui | Oui | Oui |
Problèmes fréquents lors de l’importation de mots de passe
Fichier CSV mal formaté
Un fichier incorrectement structuré peut entraîner des échecs d’importation. Assurez-vous d’inclure les colonnes obligatoires : url, username, et password.
Absence de l’option d’importation
Si vous ne trouvez pas l’option dans vos paramètres, vérifiez que l’activation dans chrome://flags a été effectuée correctement.
Questions fréquentes sur l’importation des mots de passe dans Chrome
Comment activer rapidement l’importation dans Chrome ?
Accédez à chrome://flags, activez l’option Password import, puis redémarrez le navigateur.
Quels navigateurs permettent une importation directe de mots de passe ?
Google Chrome et Firefox offrent cette fonctionnalité, tandis qu’Edge nécessite des solutions tierces.
Est-il sécurisé d’importer des mots de passe depuis un fichier CSV ?
Oui, mais il est recommandé de supprimer le fichier CSV une fois l’importation terminée pour éviter les risques de sécurité.
Avez-vous réussi à importer vos mots de passe grâce à ce guide ? Partagez votre expérience ou posez vos questions en commentaire ! Nous serons ravis de vous aider à résoudre vos problèmes.