Graver un CD audio avec VLC media player est une tâche que beaucoup considèrent comme compliquée, mais ce n’est pas le cas. Ce guide vous propose une marche à suivre étape par étape pour graver vos fichiers audio préférés sur un disque, en utilisant VLC media player sur Windows.
Les prérequis : Assurez-vous d’avoir tout en main
Avant de vous lancer dans la gravure de votre CD audio, assurez-vous d’avoir les éléments suivants :
- Un ordinateur sous Windows
- Un lecteur DVD capable de graver des disques
- VLC media player installé
- Un disque vierge
- Des fichiers audio que vous souhaitez graver
Témoignage : « Je pensais que graver un CD était compliqué, mais avec VLC, c’est un jeu d’enfant ! » – Pierre, 35 ans.
Téléchargement et installation de VLC media player
Si vous n’avez pas encore installé VLC media player, vous pouvez le télécharger à partir du site officiel. Une fois téléchargé, suivez les instructions à l’écran pour installer le programme.
« Le logiciel VLC media player est un véritable couteau suisse du multimédia, capable de gérer presque tous les formats audio et vidéo. » – TechCrunch
Comment graver vos fichiers audio
Pour commencer, ouvrez VLC media player et allez dans le menu « Média ». Cliquez sur l’option « Ouvrir un fichier » pour importer les fichiers audio que vous souhaitez graver.
Sélection du format de sortie
Après avoir importé vos fichiers, vous devez choisir le format de sortie. VLC offre plusieurs options, mais pour un CD audio, il est recommandé d’utiliser le format WAV ou MP3.
Configuration de la gravure
Après avoir choisi le format, cliquez bouton « Convertir/Enregistrer » pour accéder aux paramètres de gravure. Ici, vous pouvez choisir la vitesse de gravure, ainsi que d’autres options avancées.
Graver un DVD avec VLC
Vous vous demandez peut-être comment graver un DVD avec VLC. Le processus est similaire à celui de la gravure de CD audio, mais vous devrez choisir « Disque DVD » au lieu de « Disque CD » dans les options de sortie.
Utilisation d’autres méthodes : Windows Media Player, Clé USB
Bien que VLC media player soit un outil puissant pour la gravure de CD audio, il existe d’autres méthodes que vous pouvez utiliser, comme Windows Media Player ou une clé USB pour transférer vos fichiers.
« Windows Media Player est le lecteur de médias par défaut pour Windows et il offre également des fonctionnalités de gravure de disques. » – PCMag
Astuces pour une gravure réussie
Pour garantir une gravure réussie, assurez-vous que votre lecteur DVD est en bon état et que vous utilisez un disque vierge de bonne qualité. De plus, fermez tous les autres programmes pour éviter toute interruption.
Les étapes clés pour une expérience sans accroc
En résumé, voici les étapes clés pour graver un CD audio avec VLC media player :
- Installez VLC si ce n’est pas déjà fait.
- Ouvrez le programme et importez vos fichiers audio.
- Sélectionnez le format de sortie.
- Configurez les paramètres de gravure.
- Cliquez bouton « Démarrer » pour lancer la gravure.
En suivant ces étapes, vous devriez être capable de graver un CD audio sans aucun problème.
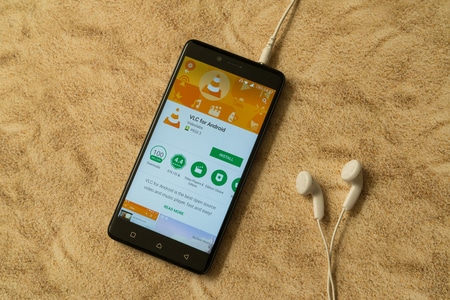
Foire aux questions sur la gravure d’un CD audio avec VLC media player
Quels types de fichiers audio peuvent être gravés avec VLC ?
Vous pouvez graver presque tous les types de fichiers audio que VLC peut lire, y compris MP3, WAV, FLAC et plus encore.
Puis-je utiliser VLC sur Mac pour graver un CD audio ?
Oui, VLC media player est disponible sur Mac et le processus de gravure est très similaire à celui sur Windows. Cependant, les menus et les options peuvent légèrement varier.
Le lecteur DVD de mon ordinateur est-il compatible ?
Tous les lecteurs DVD ne sont pas capables de graver des disques. Assurez-vous que votre lecteur est un « graveur de DVD » avant de commencer le processus.
Est-il possible de graver une vidéo sur un CD en utilisant VLC ?
Non, un CD audio ne peut contenir que des fichiers audio. Si vous souhaitez graver une vidéo, vous devrez utiliser un DVD avec VLC.
Puis-je graver plusieurs formats de fichiers audio sur le même CD ?
Oui, VLC convertira tous les fichiers dans le format que vous aurez choisi avant la gravure, permettant ainsi de mélanger différents types de fichiers.
Comment graver un DVD avec des fichiers vidéo ?
Pour graver un DVD avec des fichiers vidéo, suivez les mêmes étapes que pour un CD audio, mais choisissez « Disque DVD » au lieu de « Disque CD » dans les options de sortie.
Y a-t-il une limite à la quantité de musique que je peux graver sur un CD ?
La limite dépend de la capacité de votre disque et de la qualité des fichiers audio. En général, un CD standard peut contenir jusqu’à 80 minutes de musique.
En suivant cette FAQ, vous serez bien équipé pour aborder la gravure de vos fichiers audio ou vidéo avec VLC media player.
