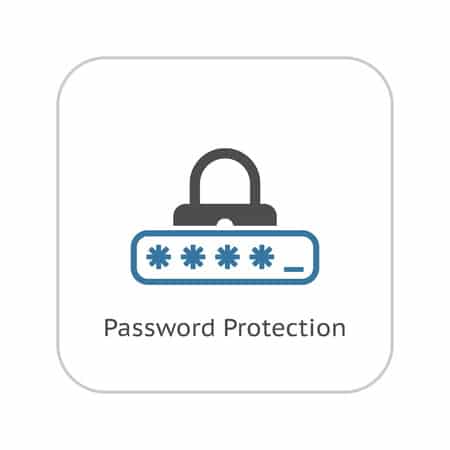Chrome, grâce à son gestionnaire de mots de passe, permet de stocker, synchroniser et sécuriser vos identifiants en ligne. Dans cet article, je vous dévoile toutes les méthodes essentielles pour gérer efficacement vos mots de passe dans Chrome, de l’enregistrement à la suppression, en passant par l’exportation, les fonctions de sécurité, et les alternatives disponibles.
Une lecture indispensable pour reprendre le contrôle de vos données !
À retenir :
- Chrome permet de sauvegarder, modifier et supprimer vos mots de passe en quelques clics.
- Le gestionnaire intégré propose des fonctions avancées de sécurité comme la vérification des mots de passe compromis.
- Il est possible d’exporter ou d’importer des identifiants pour basculer vers un autre outil.
Accéder au gestionnaire de mots de passe Chrome
Le gestionnaire de mots de passe Chrome est au cœur de la stratégie de sécurité de Google. Il est accessible de trois manières : via le profil utilisateur, les paramètres ou un raccourci direct. Ce dernier est le plus rapide.
« Un bon mot de passe est comme un bon verrou : inutile s’il n’est pas utilisé correctement. »
Louis Marchal, analyste en cybersécurité
Tableau des différentes méthodes d’accès au gestionnaire de mots de passe Chrome
| Méthode d’accès | Étapes |
|---|---|
| Profil utilisateur | Cliquer sur votre avatar > Icône de clé |
| Paramètres Chrome | Menu > Paramètres > Saisie automatique > Mots de passe |
| Raccourci direct | Saisir chrome://password-manager/passwords dans la barre d’adresse |
Sauvegarder et gérer les mots de passe enregistrés dans Chrome
Enregistrer un mot de passe est simple avec Chrome. Mais encore faut-il bien paramétrer l’outil. Il est possible d’activer la sauvegarde automatique, de modifier ou supprimer une entrée manuellement.
« La sécurité commence par une bonne organisation de ses identifiants. »
Claire Dumas, coach numérique
Fonctionnalités offertes pour gérer les identifiants
- Affichage, modification et suppression des mots de passe
- Ajout de notes explicatives
- Organisation et recherche optimisée par domaine
Supprimer ou désenregistrer un mot de passe dans Chrome
Il arrive qu’on veuille supprimer un mot de passe, soit parce qu’il est obsolète, soit pour renforcer la sécurité. Chrome permet de le faire de manière ciblée ou en masse.
Témoignage :
« J’ai fait le ménage dans mes mots de passe grâce à la suppression en masse. Ça m’a vraiment rassuré. »
Sophie, cheffe de projet
Exporter et importer ses mots de passe
La fonction d’exportation est particulièrement utile si vous souhaitez changer de gestionnaire. Chrome propose un export sous format CSV, facilement réutilisable.
Fonctions avancées : sécurité et intelligence artificielle
L’un des points forts du gestionnaire de mots de passe de Chrome est sa fonction Password Checkup qui détecte les fuites de données. De plus, des options basées sur l’IA permettent la modification automatique de mots de passe compromis.
« L’IA transforme la cybersécurité : elle anticipe là où l’humain réagit. »
Sarah Benali, chercheuse en IA appliquée
Alternatives au gestionnaire de mots de passe de Chrome
Bien que puissant, le gestionnaire de mots de passe Chrome n’offre pas toutes les options de personnalisation. D’autres outils comme LastPass ou NordPass peuvent séduire les utilisateurs avancés.
Tableau comparatif entre Chrome et des gestionnaires tiers
| Fonctionnalité | Chrome | LastPass | NordPass |
|---|---|---|---|
| Chiffrement | AES-256 | AES-256 | XChaCha20 |
| Authentification à deux facteurs | Oui | Oui | Oui |
| Générateur de mots de passe | Oui | Oui | Oui |
| Interface personnalisable | Non | Oui | Oui |
Et vous, utilisez-vous le gestionnaire de mots de passe de Chrome ? Avez-vous rencontré des difficultés ou des astuces à partager ? Partagez vos expériences en commentaire !