Lorsque vous installez des modules complémentaires pour des applications Google telles que Drive, Docs, Sheets ou Forms, vous pouvez être amené à autoriser l’accès à votre Google Drive. Voici comment afficher et gérer les applications connectées à votre Google Drive.
L’autorisation d’accéder à votre Google Drive peut inclure la possibilité de créer, de modifier ou d’ouvrir des fichiers, ainsi que de voir les documents dans lesquels vous utilisez l’add-on. Vous pouvez afficher et gérer les applications connectées à votre Google Drive, en faire des applications par défaut, consulter leurs pages produit ou les déconnecter.
Afficher les applications connectées à Google Drive
Visitez le site Web de Google Drive et connectez-vous avec votre compte Google. Sélectionnez l’icône en forme d’engrenage en haut à droite et choisissez « Paramètres ».
Paramètres dans le menu engrenage
Dans la fenêtre qui s’ouvre, choisissez « Gérer les applications » sur la gauche. Vous verrez alors les applications connectées à Google Drive sur la droite.
Gérer les applications dans les paramètres de Google Drive
Comment désinstaller Google Drive sur Windows et Mac
Gestion des applications connectées
L’une des options dont vous disposez pour une application connectée est d’en faire l’application par défaut. Par exemple, si vous disposez d’une extension PDF, vous pouvez configurer une application spécifique pour qu’elle ouvre votre fichier PDF par défaut au lieu de prendre la peine de la sélectionner, comme indiqué ci-dessous.
Menu Ouvrir avec Google Drive
Pour ce faire, cochez la case Utiliser par défaut à côté de l’application.
Case Utiliser par défaut cochée
Vous remarquerez que plusieurs applications Google sont déjà marquées comme étant les applications par défaut, telles que Google Documents, Earth et Forms. Vous pouvez décocher la case en regard de l’application si vous préférez utiliser autre chose.
Applications Google connectées à Google Drive
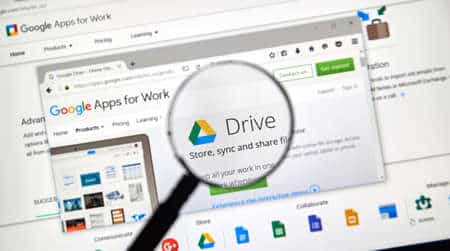
Une autre action que vous pouvez entreprendre consiste à afficher la page produit d’une application. C’est une bonne solution si vous ne vous souvenez pas des détails de l’extension ou si vous souhaitez revoir ses autorisations. Sélectionnez le menu déroulant Options à droite de l’application et choisissez « Afficher la page produit ».
Afficher la page du produit dans le menu Options d’une application
Vous accéderez alors à la page de l’application sur Google Workspace Marketplace. Lorsque vous avez fini d’examiner les détails, utilisez la croix pour fermer la place de marché et revenir à la section Gérer les applications dans la fenêtre Paramètres.
Page produit de l’application dans Google Workspace Marketplace
Les applications Google que vous voyez dans la liste ne proposent pas cette action dans le menu Options. Il se peut même que le menu déroulant Options ne soit pas disponible pour ces applications.
Déconnecter une application de Google Drive
Si vous décidez de déconnecter une application de votre Google Drive, cela ne prend que quelques clics. Sélectionnez le menu déroulant Options et choisissez « Déconnecter de Google Drive ».
Déconnecter du lecteur dans le menu Options d’une application
Confirmez cette action en sélectionnant « Déconnecter » dans la fenêtre contextuelle.
Message de confirmation de la déconnexion
Une fois que vous avez déconnecté une application de Google Drive, vous ne devriez plus la voir dans le menu Compléments ou Extensions pour le service ou dans le menu Ouvrir avec pour les fichiers Google Drive.
Menu Ouvrir avec avant et après la déconnexion d’une application
Lorsque vous avez fini de consulter une application connectée ou d’effectuer une action sur celle-ci, sélectionnez « Terminé » en haut à droite pour fermer les paramètres.
Vous souhaitez peut-être faire d’une application la valeur par défaut pour certains fichiers ou supprimer l’accès à des outils que vous n’utilisez plus. Dans tous les cas, il est bon de revoir de temps en temps les applications connectées à votre Google Drive.
Pour en savoir plus, consultez la section « Comment organiser votre Google Drive » ou « Comment bloquer le spam.

Bonjour,
Super bon plan pour Google Drive.
Bonjour,
Votre méthode est efficace pour Google Drive.
Bien sûr, j’aime votre site Web.