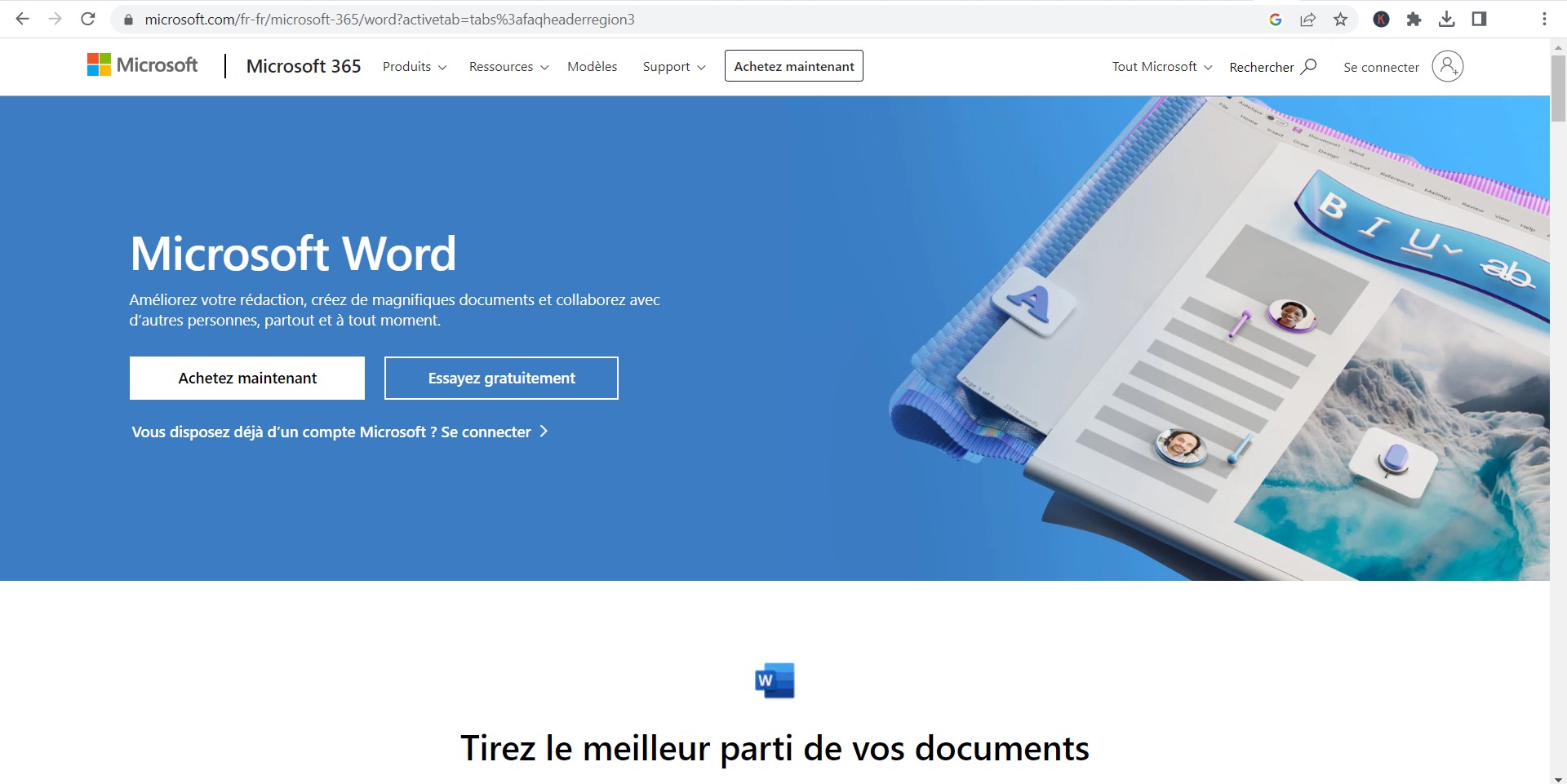Fusionner plusieurs fichiers Word est une tâche fréquente dans les environnements professionnels et universitaires. Qu’il s’agisse d’un mémoire divisé en chapitres, d’un dossier administratif complexe ou d’un rapport collectif, cette opération doit être simple, rapide et sans perte de mise en forme. Pourtant, peu d’utilisateurs connaissent les outils intégrés de Microsoft Word qui permettent cette fusion.
Cet article vous guide à travers les meilleures méthodes pour fusionner des documents Word efficacement, sans logiciel tiers, et sans galère de mise en page.
À retenir :
- Méthode 1 : insertion via « Texte d’un fichier » (rapide et fiable)
- Méthode 2 : copier-coller manuel (pratique pour les petits fichiers)
- Méthode 3 : combiner des documents avec l’outil de révision (suivi des modifications)
- Attention au formatage, aux en-têtes et pieds de page après fusion
Les principaux défis liés à la fusion de fichiers Word
Gérer des documents créés séparément
Dans mon expérience de journaliste, je travaille souvent avec des rédacteurs externes. Chacun m’envoie sa partie sous Word. Fusionner tout cela peut devenir un casse-tête si on ne maîtrise pas les bons outils. En particulier :
- Les styles sont souvent différents (titres, paragraphes, etc.)
- Les marges, sauts de section et formats de page peuvent varier
- Les en-têtes/pieds de page sont parfois incohérents
« J’ai perdu une journée à remettre en forme un dossier de 150 pages car les styles n’étaient pas unifiés », témoigne Lisa, assistante administrative dans un cabinet juridique.
Éviter les conflits de mise en forme
Après fusion, il n’est pas rare de voir des titres décalés, des polices différentes ou des sauts de page mal placés. Cela peut rendre le document final illisible ou peu professionnel.
Selon Microsoft Learn, une mauvaise gestion des styles est la principale cause de conflits lors de la fusion.
Quelles sont les méthodes fiables pour fusionner Word
Utiliser « Texte d’un fichier » depuis l’onglet Insertion
C’est la méthode la plus efficace que j’utilise personnellement pour fusionner des fichiers Word longs ou structurés.
Étapes :
- Créez un nouveau document vierge dans Word
- Allez dans Insertion > Objet > Texte d’un fichier
- Sélectionnez tous les fichiers à insérer en maintenant Ctrl
- Cliquez sur Insérer
💡 Les documents sont insérés dans l’ordre sélectionné. Idéal si vous suivez une structure précise.
Selon OnlyOffice, cette fonctionnalité est la plus fiable pour conserver les styles et éviter les sauts de section parasites.
Copier-coller manuel
C’est la méthode la plus simple… mais pas toujours la meilleure.
- Ouvrez le premier document
- Ouvrez le second dans une autre fenêtre
- Copiez le contenu avec Ctrl + C
- Collez-le dans le premier document avec Ctrl + V
👎 Attention : le formatage peut être perdu, surtout si les documents ont des styles différents. À éviter pour les gros fichiers ou les documents complexes.
Utiliser la fonction « Combiner » dans l’onglet Révision
Très utile pour fusionner des documents modifiés par plusieurs personnes, tout en gardant un historique des changements.
Étapes :
- Ouvrez un nouveau document
- Allez dans Révision > Comparer > Combiner
- Choisissez le document original et celui révisé
- Word affiche toutes les modifications, avec mention des auteurs
Selon Microsoft Support, c’est la méthode la plus précise pour gérer des collaborations multiples (source).
Impacts pratiques : ce que vous risquez si vous vous y prenez mal
- Perte de mise en page : styles incohérents, numérotation erronée, titres cassés
- Multiplication des sections inutiles : chaque document fusionné peut créer un saut de section non voulu
- Difficulté à générer une table des matières : si les titres ne suivent pas une même hiérarchie, elle ne fonctionnera pas
Personnellement, j’ai dû une fois tout recommencer un document fusionné de 80 pages car les titres étaient passés du style Titre 1 à Normal. Un cauchemar.
Solutions bonus pour aller plus loin
Certains outils en ligne peuvent aussi vous aider si vous ne souhaitez pas passer par Word :
- Smallpdf Word Merge : glisser-déposer rapide
- Wordize.app : plateforme simple sans inscription
- ClickUp Merge : pour les utilisateurs d’espaces de travail collaboratifs
📝 Optimiser vos fusions :
- Uniformisez les styles dans tous les documents avant la fusion
- Supprimez les sauts de section inutiles
- Vérifiez les en-têtes et pieds de page
- Fusionnez dans l’ordre voulu
Retour d’expérience professionnel
Lorsque j’ai coordonné un rapport interservices de 120 pages, j’ai demandé à chaque contributeur de respecter une charte de styles. Résultat : la fusion a pris 10 minutes avec la méthode Texte d’un fichier. Aucun ajustement nécessaire. L’uniformité a tout changé.
“Avec une charte commune, fusionner les rapports mensuels est devenu un jeu d’enfant.” — Mathieu, coordinateur projet IT.
Tableau comparatif des méthodes
| Méthode | Avantages | Inconvénients |
|---|---|---|
| Texte d’un fichier | Rapide, précis, conserve la structure | Nécessite d’uniformiser les styles en amont |
| Copier-coller manuel | Simple et universel | Risques élevés de pertes de formatage |
| Fonction « Combiner » | Idéal pour le suivi collaboratif | Complexe à paramétrer, réservé à certains cas |
| Outils en ligne (Smallpdf, etc.) | Accessibles sans Word | Pas toujours fiables pour gros fichiers |
Fusionner Word n’est plus un casse-tête quand on connaît les bonnes méthodes. Essayez, testez… et surtout, venez partager vos astuces en commentaire !