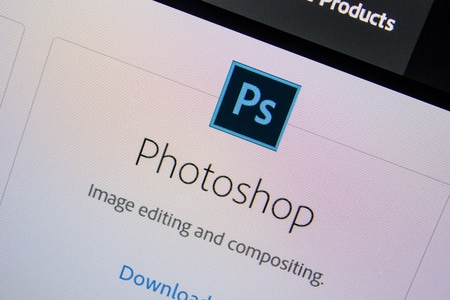Apprenez à fusionner deux photos dans Photoshop pour créer des compositions artistiques et captivantes. Ce guide pas-à-pas vous aide à maîtriser les techniques de calques, masques de fusion et effets visuels.
Apprendre à fusionner des images pour créer des photos uniques
Photoshop est un outil puissant pour les amateurs et professionnels souhaitant donner vie à des créations visuelles captivantes en fusionnant deux images distinctes. Que vous désiriez créer une double exposition, renforcer la profondeur d’une scène ou exprimer votre créativité, la fusion de photos permet d’explorer de nouvelles possibilités artistiques.
Dans cet article, vous trouverez un guide pas-à-pas, axé sur l’usage des calques, des masques de fusion et d’autres outils de Photoshop, afin de maîtriser cet aspect essentiel de la retouche photo.
Les étapes fondamentales pour fusionner des photos dans Photoshop
1. Ouvrir vos photos dans Photoshop
La première étape consiste à ouvrir les deux images que vous souhaitez fusionner dans Photoshop. Pour cela, cliquez sur « Fichier » > « Ouvrir », puis sélectionnez vos photos. Idéalement, choisissez des images ayant un cadrage similaire ou prises dans des conditions de lumière cohérentes.
Selon Adobe, l’utilisation d’un trépied lors de la prise de vue permet de réduire les problèmes d’alignement.
2. Copier et coller l’image de fond
Sélectionnez l’image que vous souhaitez utiliser comme fond, copiez-la (Ctrl + C), puis collez-la (Ctrl + V) sur l’autre photo. Cette action crée un nouveau calque superposé à l’image de base. En ajustant les paramètres de ce calque, vous pourrez par la suite affiner la transition entre les images.
3. Ajouter un masque de fusion pour une transition fluide
Le masque de fusion est un élément clé pour fusionner les images de manière homogène. Avec le calque actif, cliquez sur « Ajouter un masque de fusion » dans le panneau des calques. Ce masque de fusion permet de masquer partiellement certaines parties de l’image, créant une transition douce entre les calques. Utilisez une couleur de premier plan noire pour que l’image de fond reste temporairement masquée pendant que vous ajustez les éléments visibles.
Techniques avancées pour un rendu artistique et naturel
Utilisation de l’outil dégradé pour des transitions progressives
L’outil dégradé offre une méthode simple pour créer une transition douce entre les deux photos. Sélectionnez cet outil dans la barre d’outils, puis optez pour un dégradé « Premier plan -> Transparent ». En glissant l’outil sur l’image, vous pourrez progressivement révéler l’image de fond, assurant ainsi une transition harmonieuse.
Selon Subliphoto, cette technique permet d’éviter les démarcations visibles, favorisant un rendu naturel.
Peaufiner les détails avec l’outil pinceau
Pour un ajustement précis, utilisez l’outil pinceau avec une opacité réglable. Cela vous permettra de travailler les bordures de manière plus subtile, surtout si les images présentent des éléments complexes ou des contours. En variant l’opacité, vous pouvez moduler l’intensité de la transition, accentuant ou adoucissant la fusion là où nécessaire.
Comment améliorer la fusion : astuces pour des résultats parfaits
Jouer avec les modes de fusion des calques
Les modes de fusion de calques offrent une multitude d’options pour mélanger deux photos de manière artistique. Par exemple, le mode « Incrustation » renforce les contrastes, tandis que « Lumière tamisée » donne un effet plus doux. En explorant différents modes de fusion, vous pouvez obtenir des effets uniques qui enrichissent la profondeur et le style de votre image finale.
Ajuster la luminosité et le contraste
Pour rendre la fusion entre deux images plus harmonieuse, il peut être nécessaire d’ajuster la luminosité et le contraste de chaque calque. Photoshop propose plusieurs outils pour cela, notamment le réglage des « Niveaux » ou de la « Courbe ». Ajustez ces paramètres pour garantir une homogénéité lumineuse et éviter les contrastes trop prononcés entre les images.
« En ajustant finement la luminosité et le contraste, j’ai pu créer des compositions plus fluides et esthétiquement équilibrées, même lorsque les images provenaient de prises de vue différentes. »
Conseil d’expert
- Opacité du masque de fusion : Jouer avec l’opacité permet d’avoir un contrôle précis sur les parties visibles de chaque calque.
- Essayer différents outils de sélection : L’outil « Lasso » et l’outil « Sélection rapide » peuvent être utilisés pour sélectionner des parties spécifiques des images à fusionner.
- Utiliser un dégradé radial : Pour des effets de fusion plus artistiques, vous pouvez opter pour un dégradé radial, qui apporte un rendu centralisé et doux.
Erreurs courantes à éviter lors de la fusion d’images
La fusion de photos peut sembler simple, mais certains écueils peuvent compromettre la qualité de votre résultat final. Voici les erreurs les plus courantes et comment les éviter.
- Mauvais alignement des images : Utilisez les options de transformation de Photoshop, telles que « Redimensionner » et « Perspective », pour ajuster les images.
- Démarcations visibles : Privilégiez les transitions douces avec l’outil dégradé et ajustez la dureté du pinceau pour un meilleur mélange.
- Différences de luminosité marquées : Ajustez la luminosité et le contraste individuellement sur chaque calque pour harmoniser le rendu final.
Exemple pratique de création d’un effet de double exposition avec Photoshop
La double exposition, très appréciée des photographes, consiste à combiner deux images (comme un portrait et un paysage) pour obtenir un effet artistique saisissant. Voici les étapes pour y parvenir :
- Choisir un portrait et un paysage : Ouvrez un portrait comme calque de fond et un paysage en tant que calque supérieur.
- Appliquer un masque de fusion : Utilisez un masque de fusion sur le calque supérieur pour révéler progressivement le visage à travers le paysage.
- Affiner l’opacité et le mode de fusion : Testez des modes tels que « Écran » ou « Superposition » pour intégrer le paysage dans les contours du visage.
- Ajuster la couleur et la luminosité : Utilisez les options de couleur et de luminosité pour harmoniser les tons des deux images.
Tableau récapitulatif des étapes de fusion
| Étapes | Description |
|---|---|
| Ouvrir les images | Importez les photos dans Photoshop et alignez-les. |
| Copier/Coller | Copiez l’image de fond et collez-la sur l’autre. |
| Masque de fusion | Ajoutez un masque pour des transitions douces. |
| Outil Dégradé | Utilisez un dégradé pour une fusion progressive. |
| Mode de fusion | Expérimentez avec différents modes pour un rendu artistique. |
| Luminosité/Contraste | Ajustez ces paramètres pour homogénéiser l’image. |
FAQ
Quels sont les meilleurs outils de Photoshop pour fusionner des images ?
Les outils de base incluent les calques, les masques de fusion, et l’outil dégradé. Des options avancées comme les modes de fusion permettent également de diversifier les effets visuels.
Comment éviter les démarcations visibles entre les deux photos ?
Utilisez un masque de fusion avec un dégradé doux et peaufinez les bordures avec l’outil pinceau en ajustant l’opacité pour des transitions plus naturelles.
Comment obtenir une double exposition artistique ?
Choisissez un portrait et un paysage, appliquez un masque de fusion et testez les modes de fusion pour obtenir une intégration créative entre les deux images.
Cet article vous permet de maîtriser l’art de fusionner des photos dans Photoshop pour des compositions harmonieuses.