Pour fusionner des PDF Mac avec Aperçu, la première chose que vous devez faire est de localiser le premier document sur lequel vous voulez agir et de double-cliquer dessus. Une fois cette opération effectuée, Aperçu s’ouvrira.
Cliquez sur l’élément Now Vista présent dans la barre de menu et sélectionnez l’élément Miniature de manière à afficher une barre sur le côté gauche de la fenêtre avec l’aperçu du fichier PDF que vous avez ouvert.
Faites maintenant glisser avec le pointeur de la souris tous les documents que vous voulez fusionner dans la barre latérale que vous venez d’ouvrir. Déplacez la vignette de chaque document ajouté à la barre latérale de gauche vers le haut ou vers le bas pour réorganiser les différents fichiers PDF comme bon vous semble.
Cliquez ensuite sur l’élément Fillet présent dans la barre de menu Aperçu et sélectionnez l’élément Stampa ….. Vous pouvez également appeler la commande d’impression en appuyant sur la combinaison de touches de votre clavier Mac cmd + P.
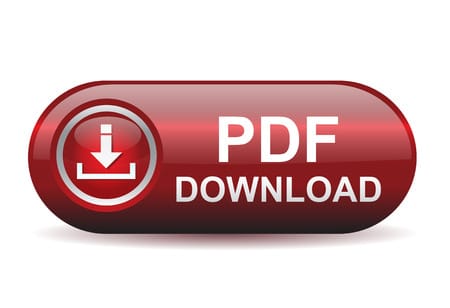
Dans la fenêtre qui s’ouvre alors, sélectionnez l’élément Enregistrer en PDF dans le menu déroulant PDF qui se trouve en bas à gauche. Indiquez maintenant l’emplacement où vous voulez sauvegarder le document, tapez le nom que vous voulez attribuer à votre PDF « unique » en l’insérant dans le champ à côté de l’élément Enregistrer sous e poi pigia sul pulsating Save.
C’est fait. De cette façon, vous êtes enfin en mesure de fusionner des PDF Mac. Pour confirmer le succès de l’opération, ouvrez le nouveau document PDF que vous venez de créer en le recherchant dans l’emplacement précédemment choisi pour l’enregistrement du fichier.
À lire également : Comment modifier un PDF
Fusionner des PDF Mac avec Automator
Si, au lieu d’Aperçu, vous pensez que l’utilisation d’Automator pour fusionner des PDF Mac est plus pratique, la première chose à faire est de lancer l’application sur votre ordinateur. Cliquez ensuite sur la loupe située en haut à droite de la barre d’état système de votre Mac afin de lancer la recherche Spotlight et dans la barre de recherche qui apparaît, tapez « Automator » (sans les guillemets). Double-cliquez sur le résultat affiché comme Il migliore. Vous pouvez également rechercher Automator dans le dossier Applications.
Une fois la fenêtre Automator affichée, sélectionnez l’élément Nouveau document puis, dans la fenêtre qui s’ouvre ensuite, choisissez l’élément Application. Choisissez successivement pigia sul pulsating.

Faites glisser tous les fichiers PDF que vous souhaitez fusionner dans la section de la fenêtre Automator où il est inscrit Faites glisser les actions ou les fichiers ici pour créer le flux de travail. Si vous souhaitez modifier l’ordre dans lequel les différents fichiers PDF seront fusionnés, il vous suffit de cliquer sur chaque document ajouté à la fenêtre Automator et de le faire glisser vers la position souhaitée.
Sélectionnez maintenant l’élément PDF dans la première barre située sur le côté gauche, puis double-cliquez sur l’élément Fusionner les pages PDF dans la deuxième barre toujours située sur la gauche.
Ramenez le curseur de la souris sur la première colonne de gauche de la fenêtre Automator, cliquez sur Fichiers et dossiers et, dans la deuxième barre, choisissez l’élément Nouveau dossier.
Amenez maintenant le curseur de la souris dans la partie centrale de la fenêtre Automator. Trouvez la voix Fusionner les pages PDF et sélectionnez l’option avec des pages en ordre séquentiel ou avec des pages en ordre aléatoire selon la façon dont vous voulez que vos fichiers PDF soient fusionnés. Passez ensuite à la section sous Nouveau dossier et dans le champ approprié à côté de l’élément Nom : tapez le nom que vous souhaitez attribuer au dossier dans lequel votre fichier PDF unique sera enregistré une fois la procédure terminée. Veuillez noter que par défaut le dossier est créé sur le bureau mais vous pouvez changer l’emplacement en cliquant sur l’élément Bureau présent à côté de Position : et en choisissant celui que vous préférez.
Appuyez maintenant sur le bouton Exécuter situé dans la partie supérieure droite de la fenêtre Automator pour lancer l’exécution de la procédure. Appuyez ensuite sur OK et attendez que l’opération se termine.
L’achèvement de la procédure vous sera signalé dans la section Log de la fenêtre Automator.
Pour vérifier que tout s’est déroulé correctement, localisez le dossier dans lequel le nouveau document PDF a été enregistré sur votre Mac, cliquez dessus deux fois de suite, puis double-cliquez sur le fichier qu’il contient. En quelques instants, le document PDF composé de plusieurs fichiers s’ouvrira.
