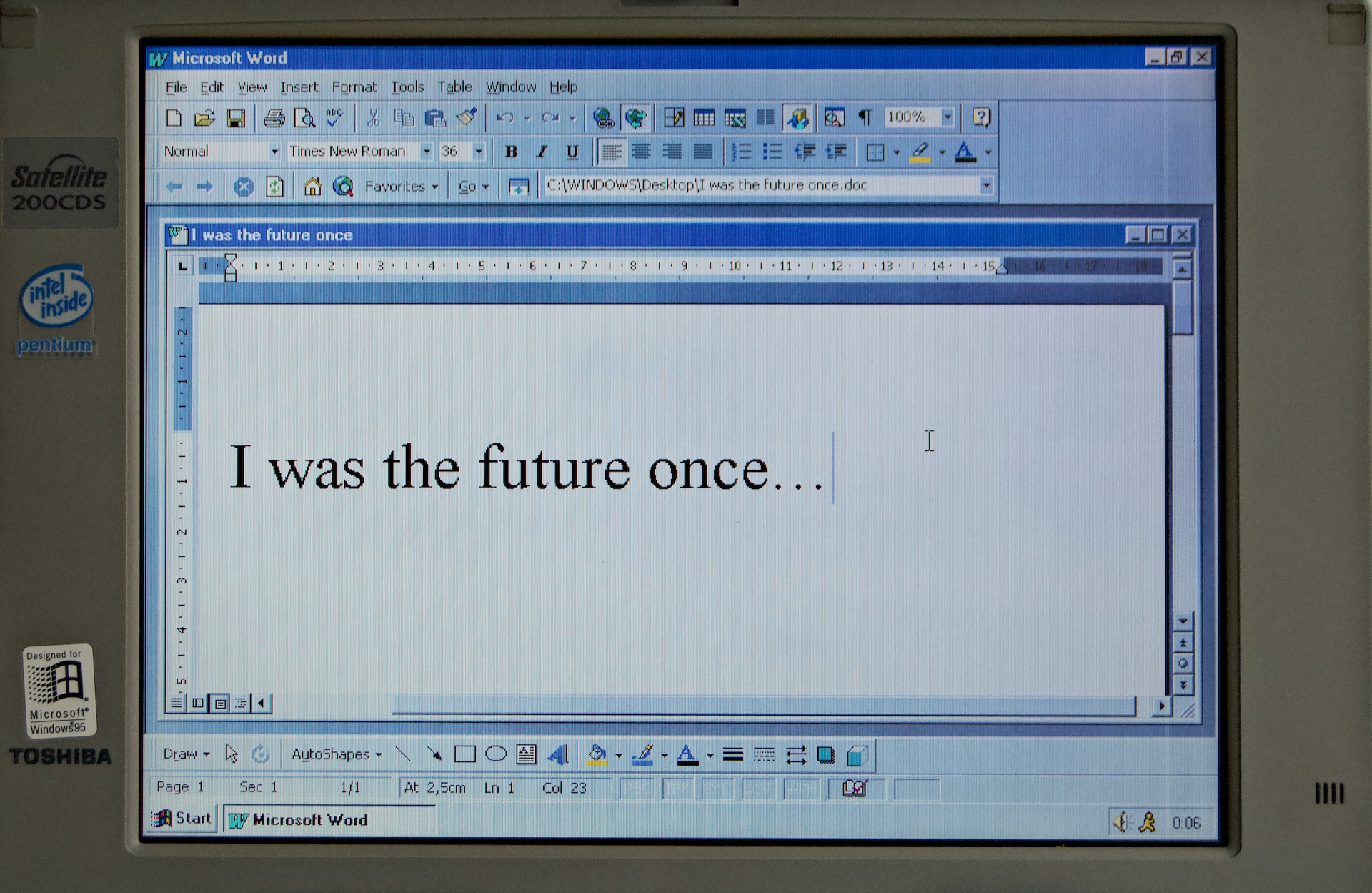La fusion de fichiers Word en un seul document peut être une tâche utile pour ceux qui travaillent sur des projets complexes ou qui ont besoin de combiner plusieurs documents en un seul. Dans cet article, nous allons expliquer les étapes à suivre pour fusionner des fichiers Word en un seul document.
Étape 1 : Préparation des fichiers Word à fusionner La première étape consiste à préparer les fichiers Word à fusionner. Cela implique de s’assurer que chaque fichier a un nom unique et qu’ils sont tous stockés dans le même emplacement sur votre ordinateur.
Étape 2 : Ouvrir un nouveau document Word Ouvrez un nouveau document Word dans lequel vous allez fusionner tous les fichiers. Pour cela, allez dans le menu Fichier, sélectionnez « Nouveau » puis « Document vierge ».
Étape 3 : Insérer les fichiers Word dans le document Pour insérer les fichiers Word dans le nouveau document, allez dans le menu Insertion, puis cliquez sur « Objet ». Dans la fenêtre qui apparaît, sélectionnez l’onglet « Créer à partir de fichier » et cliquez sur « Parcourir » pour sélectionner les fichiers Word que vous souhaitez fusionner. Sélectionnez les fichiers en maintenant la touche « Ctrl » enfoncée, puis cliquez sur « Insérer ».
Étape 4 : Réorganiser les fichiers dans le document fusionné Une fois que les fichiers ont été insérés dans le nouveau document, vous pouvez les réorganiser en utilisant les fonctionnalités de coupe, copie et collage de Word. Pour déplacer un fichier, placez simplement le curseur à l’endroit où vous souhaitez déplacer le fichier, cliquez sur l’onglet « Accueil » et sélectionnez « Couper ». Placez ensuite le curseur à l’endroit où vous souhaitez insérer le fichier et cliquez sur « Coller ».
Étape 5 : Enregistrer le document fusionné Une fois que tous les fichiers ont été fusionnés et réorganisés dans le nouveau document, enregistrez le document sous un nouveau nom pour éviter d’écraser les fichiers d’origine. Allez dans le menu Fichier, sélectionnez « Enregistrer sous » et donnez un nouveau nom au fichier fusionné.
Comment fusionner les contacts dans Android
Conclusion
Fusionner des fichiers Word en un seul document peut être une tâche utile pour combiner plusieurs documents en un seul et faciliter la gestion de projets complexes. En suivant ces étapes simples, vous pouvez fusionner rapidement et facilement des fichiers Word en un seul document.
Comment insérer une ligne dans Word

FAQ sur la fusion de fichiers Word en un seul document :
- Puis-je fusionner des fichiers Word de différentes versions de Word ?
Oui, vous pouvez fusionner des fichiers Word de différentes versions de Word. Cependant, gardez à l’esprit que certaines fonctionnalités peuvent être différentes d’une version à l’autre.
- Comment puis-je réorganiser les fichiers dans le document fusionné ?
Pour réorganiser les fichiers dans le document fusionné, utilisez les fonctionnalités de coupe, copie et collage de Word. Placez simplement le curseur à l’endroit où vous souhaitez déplacer le fichier, cliquez sur l’onglet « Accueil » et sélectionnez « Couper ». Placez ensuite le curseur à l’endroit où vous souhaitez insérer le fichier et cliquez sur « Coller ».
- Puis-je ajouter des numéros de page à un document fusionné ?
Oui, vous pouvez ajouter des numéros de page à un document fusionné en utilisant la fonctionnalité « Numéro de page » dans l’onglet « Insertion ».
- Les images et les graphiques seront-ils inclus dans le document fusionné ?
Oui, les images et les graphiques inclus dans les fichiers Word seront également inclus dans le document fusionné.
- Comment puis-je supprimer des fichiers du document fusionné ?
Pour supprimer des fichiers du document fusionné, placez simplement le curseur à l’endroit où vous souhaitez supprimer le fichier, sélectionnez le fichier à supprimer, cliquez sur l’onglet « Accueil » et sélectionnez « Supprimer ».
- Puis-je fusionner des fichiers Word avec des formats de fichier différents ?
Oui, vous pouvez fusionner des fichiers Word avec des formats de fichier différents. Cependant, il est important de noter que les formats de fichier différents peuvent affecter la mise en page et la mise en forme du document fusionné.