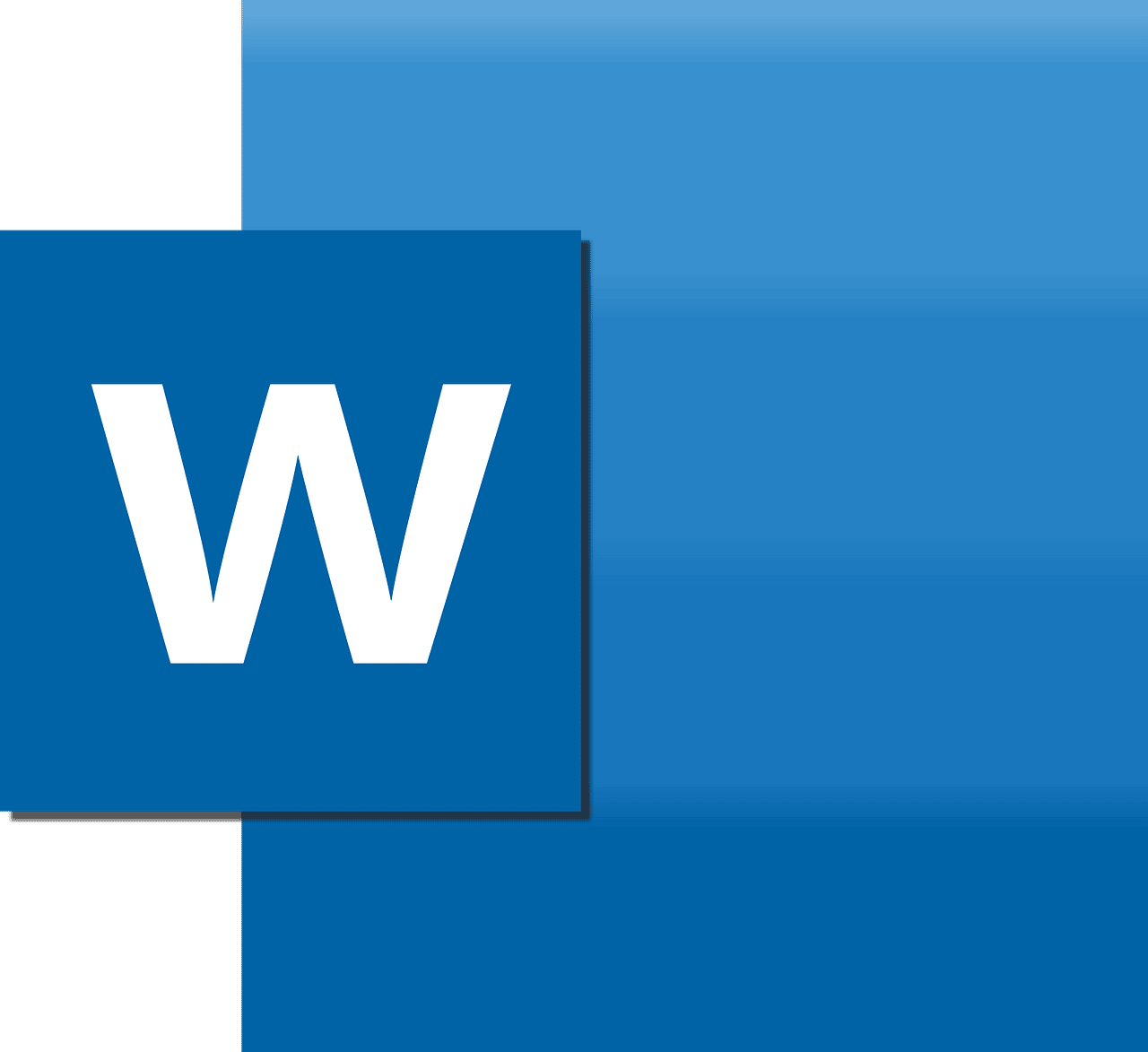Microsoft Word est l’un des programmes de traitement de texte les plus populaires, utilisé à la fois dans les environnements professionnels et personnels pour créer une variété de documents. L’un des besoins courants pour de nombreux utilisateurs est de fusionner deux documents ou plus en un seul. Cet article vous guide à travers le processus étape par étape pour fusionner deux pages Word en une seule.
Pourquoi Fusionner des Documents Word ?
Il y a plusieurs raisons pour lesquelles vous pourriez avoir besoin de fusionner des documents Word. Vous pouvez travailler sur un grand projet avec plusieurs sections qui ont été créées en tant que documents Word séparés. Ou vous pourriez vouloir combiner différentes versions d’un document en une seule. Quelle que soit la raison, savoir comment fusionner des documents Word peut vous faire gagner du temps et vous aider à organiser vos documents plus efficacement.
Comment Fusionner Deux Pages Word
Suivez les étapes ci-dessous pour fusionner deux pages Word :
Étape 1 : Ouvrir les Deux Documents Word
La première étape pour fusionner deux documents Word est d’ouvrir les deux documents que vous souhaitez fusionner. Cliquez sur « Fichier » dans le menu en haut à gauche de l’écran, puis sélectionnez « Ouvrir » et naviguez jusqu’à l’emplacement des fichiers que vous souhaitez ouvrir.
Étape 2 : Sélectionner et Copier le Contenu du Premier Document
Dans le premier document, sélectionnez le texte ou le contenu que vous souhaitez copier dans le deuxième document. Vous pouvez sélectionner le texte en cliquant et en faisant glisser le curseur sur le texte. Pour sélectionner tout le contenu du document, utilisez le raccourci clavier « Ctrl+A ». Une fois que vous avez sélectionné le contenu à copier, faites un clic droit sur la sélection et choisissez « Copier » ou utilisez le raccourci clavier « Ctrl+C ».
Étape 3 : Coller le Contenu Copié dans le Deuxième Document
Naviguez jusqu’au deuxième document Word. Placez le curseur à l’endroit où vous souhaitez coller le contenu copié du premier document. Faites un clic droit et sélectionnez « Coller », ou utilisez le raccourci clavier « Ctrl+V ». Le contenu du premier document sera alors inséré à l’endroit où vous avez placé le curseur.
Points à Considérer Lors de la Fusion de Documents Word
Fusionner des documents Word est un processus assez simple, mais il y a quelques points à garder à l’esprit :
- Mise en page et formatage : Si les deux documents ont des styles ou des mises en page différents, vous devrez peut-être ajuster le document final pour obtenir une apparence cohérente.
- Images et autres éléments non textuels : Si vos documents contiennent des images, des graphiques, des tableaux ou d’autres éléments non textuels, assurez-vous de les sélectionner lors de la copie du contenu.
- En-têtes et pieds de page : Si vos documents ont des en-têtes ou des pieds de page différents, vous devrez peut-être les ajuster manuellement après avoir fusionné les documents.
Comment fusionner des fichiers Word en un seul ?
Comment fusionner deux documents Word en un seul ?
Pour fusionner deux documents Word en un seul, vous pouvez utiliser la fonctionnalité « Comparer » de Microsoft Word. Suivez les étapes suivantes :
- Ouvrez le premier document : Ouvrez le premier document Word que vous souhaitez fusionner avec un autre document.
- Accédez à l’onglet « Révision » : Dans la barre de menu supérieure de Word, cliquez sur l’onglet « Révision ».
- Cliquez sur « Comparer » : Dans l’onglet « Révision », recherchez le groupe « Comparer » et cliquez sur le bouton « Comparer ».
- Sélectionnez le deuxième document : Une boîte de dialogue s’ouvrira pour vous permettre de sélectionner le deuxième document Word que vous souhaitez fusionner. Recherchez et sélectionnez le fichier approprié, puis cliquez sur le bouton « OK ».
- Révisez les différences : Word ouvrira un nouveau document affichant les différences entre les deux documents. Vous pouvez réviser les modifications et accepter ou rejeter les changements selon vos besoins.
- Copiez et collez le contenu révisé : Une fois que vous avez révisé les différences et que vous êtes satisfait du contenu, vous pouvez copier et coller le contenu révisé dans un nouveau document ou dans le document d’origine.
- Ajustez la mise en page si nécessaire : Une fois que le contenu est copié dans le document final, vous pouvez ajuster la mise en page, les marges et d’autres éléments pour harmoniser le contenu.
- Enregistrez le document fusionné : Une fois que vous avez terminé la fusion des documents, enregistrez le document final en utilisant l’option « Enregistrer » ou « Enregistrer sous » dans le menu « Fichier ».

Comment fusionner plusieurs documents Word en un seul PDF ?
Pour fusionner plusieurs documents Word en un seul PDF, vous pouvez suivre ces étapes :
- Ouvrez le premier document Word : Ouvrez le premier document Word que vous souhaitez fusionner en un PDF.
- Accédez à l’onglet « Fichier » : Dans la barre de menu supérieure de Word, cliquez sur l’onglet « Fichier ».
- Sélectionnez « Enregistrer sous » : Dans le menu « Fichier », sélectionnez l’option « Enregistrer sous ».
- Choisissez le format PDF : Dans la boîte de dialogue « Enregistrer sous », choisissez l’option « PDF » dans la liste des formats de fichier disponibles.
- Spécifiez le nom et l’emplacement : Donnez un nom à votre fichier PDF fusionné et sélectionnez l’emplacement où vous souhaitez enregistrer le fichier.
- Enregistrez le premier document au format PDF : Cliquez sur le bouton « Enregistrer » pour enregistrer le premier document Word en tant que fichier PDF.
- Ouvrez le deuxième document Word : Ouvrez le deuxième document Word que vous souhaitez fusionner en un PDF.
- Accédez à l’onglet « Fichier » et sélectionnez « Imprimer » : Dans le deuxième document, accédez à l’onglet « Fichier » et sélectionnez l’option « Imprimer ».
- Choisissez l’imprimante PDF : Dans la boîte de dialogue « Imprimer », sélectionnez l’imprimante virtuelle PDF de votre choix (par exemple, « Microsoft Print to PDF », « Adobe PDF », « PDFCreator », etc.).
- Cliquez sur le bouton « Imprimer » : Cliquez sur le bouton « Imprimer » pour lancer le processus de conversion du document Word en fichier PDF.
- Répétez les étapes 8 à 10 pour les autres documents : Répétez les étapes 8 à 10 pour chaque document Word que vous souhaitez fusionner en PDF, en les enregistrant comme des fichiers PDF séparés.
- Fusionnez les fichiers PDF : Utilisez un logiciel tiers dédié à la fusion de fichiers PDF pour combiner les fichiers PDF individuels en un seul fichier PDF. Il existe plusieurs outils en ligne gratuits ou payants disponibles qui peuvent vous aider dans cette tâche.
- Suivez les instructions du logiciel de fusion PDF : Selon l’outil que vous utilisez, suivez les instructions spécifiques pour importer les fichiers PDF individuels et les fusionner en un seul fichier PDF.
- Enregistrez le fichier PDF fusionné : Une fois que vous avez fusionné tous les fichiers PDF individuels, enregistrez le fichier PDF fusionné à l’emplacement de votre choix.