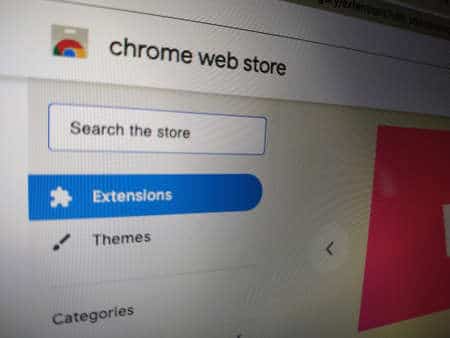Google Chrome peut activer de force le mode sombre sur tous les sites Web que vous visitez, mettant ainsi fin à ces arrière-plans blancs aveuglants sur votre beau bureau sombre.
C’est une solution de force brutale
Google Chrome dispose déjà d’un mode sombre intégré. Les sites Web peuvent passer automatiquement en mode sombre si vous l’utilisez, à condition que le site le supporte. Mais la plupart des sites Web ne disposent pas d’un mode sombre automatique, ni même d’un mode sombre quelconque.
Plutôt que d’attendre que des millions de sites Web sautent dans le train du mode sombre, la nouvelle option de Chrome « Forcer le mode sombre pour les contenus Web » rendra tous ces sites Web lumineux sombres. C’est un peu comme utiliser l’option « Smart Invert » sur un iPhone : les couleurs claires deviendront claires, mais les images resteront intactes.
Il s’agit d’une solution de force brute, et elle ne sera pas aussi jolie que d’attendre que les sites Web activent leurs propres nouveaux thèmes sombres et brillants. Mais cela rendra le web sombre partout. Auparavant, vous pouviez télécharger et installer des extensions de navigateur qui rendaient automatiquement les sites Web clairs sombres. Désormais, cette fonctionnalité est intégrée à Chrome.
L’activation de cette option n’activera pas le mode sombre sur Chrome. Pour cela, vous devrez activer l’option de mode sombre de votre système d’exploitation. Par exemple, sous Windows 10, accédez à Paramètres > Personnalisation > Couleurs et sélectionnez « Sombre » sous Choisissez votre mode d’application par défaut. Sur macOS, activez le mode sombre dans Préférences système > Général.
COMMENT ACTIVER LE MODE SOMBRE SUR UN CHROMEBOOK
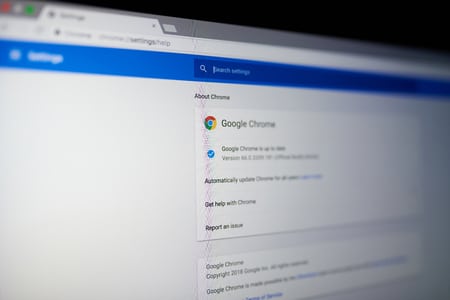
Comment forcer le mode sombre sur tous les sites Web
Vous voulez l’essayer ? Cette option est disponible en tant qu’indicateur caché depuis Chrome 78. (Comme tous les indicateurs, il s’agit d’une option expérimentale qui peut être modifiée ou supprimée à tout moment. Elle pourrait un jour devenir une option à part entière dans l’écran des paramètres de Chrome, ou disparaître complètement.
Pour la trouver, tapez « chrome://flags » dans l’Omnibox de Chrome et appuyez sur Entrée.
Recherchez « dark mode » dans le champ de recherche situé en haut de la page Expériences qui s’affiche.
Saisissez « chrome://flags » dans l’Omnibox, puis recherchez « dark mode ».
Cliquez sur la case à droite de « Mode sombre automatique pour les contenus Web » et sélectionnez « Activé » comme paramètre par défaut.
Cliquez sur « Relancer » pour relancer Chrome. Chrome fermera et relancera toutes vos pages Web ouvertes. Veillez à enregistrer tout le contenu de ces pages (par exemple, ce que vous avez tapé dans les zones de texte) avant de relancer le navigateur.
Naviguez et voyez comment cela fonctionne. Si cela ne vous plaît pas, retournez à l’écran Expériences de Chrome, remettez cette option sur « Par défaut », puis relancez le navigateur. Une fois cette option désactivée, Chrome ne modifiera plus les couleurs des sites Web.
Vous pouvez également essayer d’autres options de mode sombre forcé. Les différents modes produisent des résultats différents sur les pages Web. Certains d’entre eux inverseront même les images claires, les rendant sombres. Bien entendu, les images auront un aspect différent, mais cela peut s’avérer pratique si vous souhaitez un bureau toujours sombre.
Ne vous sentez pas obligé d’utiliser le mode sombre si vous ne l’aimez pas. Le mode sombre est à la mode, mais il n’est pas forcément meilleur pour vous. Malgré cela, nous aimons quand même le mode sombre.