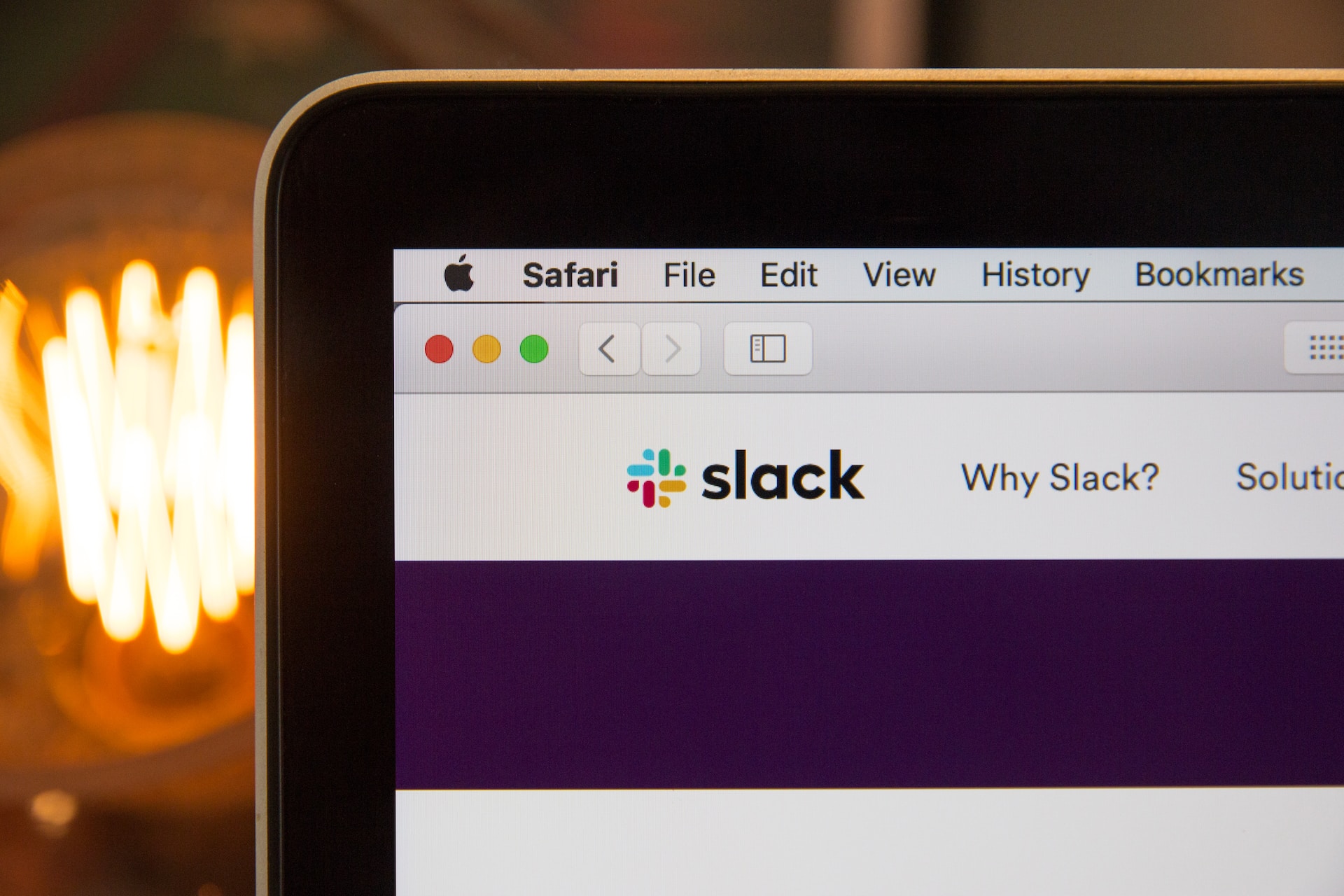Slack, un outil indispensable pour la collaboration d’équipe, peut parfois devenir non réactif sur votre Mac. Lorsque cela se produit, il est crucial de savoir comment résoudre le problème rapidement.
Cet article vous propose des solutions efficaces pour forcer le départ de Slack, en détaillant chaque étape.
Les étapes essentielles pour fermer Slack en cas de blocage
Lorsque Slack ne répond pas, plusieurs méthodes simples permettent de fermer l’application :
- Vérifiez son activité : Si un point est visible sous l’icône Slack dans le Dock, cela signifie que l’application est ouverte.
- Utilisez le raccourci clavier : Appuyez simultanément sur Command + Option + Esc pour ouvrir la fenêtre « Forcer à quitter ». Sélectionnez Slack et cliquez sur « Forcer à quitter ».
- Passez par le Moniteur d’activité : Accédez à cet outil via Finder > Applications > Utilitaires. Recherchez Slack, sélectionnez-le, puis cliquez sur l’icône « Forcer à quitter ».
« En cas de blocage, une intervention rapide avec les bons outils est indispensable pour garantir une expérience utilisateur fluide. »
Nathalie Durand, consultante en technologies
Quand le menu classique ne suffit pas : Recourir au Moniteur d’activité
Si Slack reste figé après avoir utilisé le raccourci clavier ou le Dock, le Moniteur d’activité devient votre meilleur allié. Voici les étapes détaillées :
- Accédez au Moniteur d’activité depuis le menu Apple.
- Recherchez « Slack » dans la barre de recherche.
- Sélectionnez l’application et cliquez sur « Forcer à quitter ».
Cette méthode est particulièrement utile pour les versions plus anciennes de Mac où certaines applications posent des problèmes récurrents.
« L’utilisation du Moniteur d’activité offre une solution complète pour gérer les problèmes de blocage. »
Paul Lecoq, expert en support technique
Tableau comparatif des solutions pour forcer Slack à quitter
| Méthode | Accessibilité | Efficacité | Temps requis |
|---|---|---|---|
| Command + Option + Esc | Facile | Moyenne | 1 à 2 minutes |
| Moniteur d’activité | Moyenne | Élevée | 2 à 5 minutes |
| Redémarrage du système | Simple mais global | Élevée | 5 à 10 minutes |
Pourquoi ces solutions sont essentielles pour vos équipes ?
Une application non fonctionnelle, comme Slack, peut nuire à la communication dans vos équipes. Cela impacte directement :
- La fluidité des échanges dans les canaux de discussion.
- La gestion des messages importants dans un espace collaboratif.
- La performance des outils numériques essentiels à votre entreprise.
En cas de bug persistant, envisagez également de vérifier si votre version de Slack est à jour. Une tension excessive entre les outils de travail peut mener à des frustrations inutiles.
« Les pannes répétées d’outils collaboratifs nécessitent une gestion proactive pour éviter la désorganisation. »
Stéphane Giroux, chef de projet en transformation digitale
Questions fréquentes pour résoudre les problèmes avec Slack
Comment savoir si Slack est toujours actif ?
Regardez dans votre Dock. Si un point lumineux se trouve sous l’icône Slack, l’application est en cours d’exécution.
Que faire si « Forcer à quitter » ne fonctionne pas ?
Passez par le Moniteur d’activité pour arrêter Slack, ou redémarrez votre Mac pour une solution globale.
Puis-je prévenir ces problèmes à l’avenir ?
Oui. Assurez-vous que Slack et macOS sont régulièrement mis à jour et que votre mémoire système est suffisante.
N’hésitez pas à partager vos astuces ou expériences en commentaires. Votre expertise peut aider d’autres utilisateurs à mieux gérer ces situations.