Vous avez des difficultés à supprimer un dossier de votre PC Windows 10 ou Windows 11 ? Si c’est le cas, il peut s’agir d’un dossier système ou d’un dossier utilisé par d’autres applications. Nous allons vous montrer comment supprimer avec succès les dossiers » indélébiles » sur votre ordinateur.
COMMENT MODIFIER LES ICÔNES DES DOSSIERS DANS WINDOWS 11
Raisons pour lesquelles vous ne pouvez pas supprimer un dossier sous Windows
La raison la plus courante pour laquelle vous ne pouvez pas supprimer un dossier est que ce dossier est un dossier système de Windows. Dans ce cas, le système vous empêche de supprimer le dossier car cela pourrait rendre votre PC instable.
Si vous êtes sûr que votre dossier n’est pas un dossier système, il se peut que votre dossier « indélébile » soit utilisé par vos applications installées. Lorsqu’un dossier est utilisé par une application, Windows vous empêche d’apporter des modifications à ce dossier. Dans ce cas, vous pouvez fermer l’application qui utilise votre dossier, puis essayer de supprimer le dossier.
Si votre cas ne correspond pas à l’un des scénarios ci-dessus, vous pouvez utiliser l’une des méthodes suivantes pour forcer la suppression de votre dossier.

Méthode 1 : Utiliser l’invite de commande
Un moyen rapide de forcer la suppression d’un dossier est d’utiliser l’Invite de commande. Vous pouvez exécuter une commande à partir de cet outil qui supprime le dossier sélectionné.
Pour ce faire, ouvrez d’abord votre menu « Démarrer » et recherchez « Invite de commande ». Ensuite, dans le volet de droite, cliquez sur « Exécuter en tant qu’administrateur ».
Sélectionnez « Exécuter en tant qu’administrateur » sur la droite.
Vous verrez apparaître une demande de « Contrôle de compte d’utilisateur ». Sélectionnez « Oui ».
Lorsque l’invite de commande s’ouvre, tapez la commande suivante et appuyez sur Entrée. Dans cette commande, remplacez PATH par le chemin d’accès au dossier que vous souhaitez supprimer.
Conseil : si votre chemin d'accès comporte des espaces, mettez-le entre guillemets.rmdir /s /q PATH
Par exemple, pour supprimer un dossier nommé Unwanted dans le dossier Documents de votre lecteur C, vous devez utiliser la commande suivante.
rmdir /s /q C:\Documents\Unwanted
Tapez la commande et appuyez sur Entrée.
Le dossier spécifié est maintenant supprimé de votre PC Windows, et tout est prêt.
Méthode 2 : Démarrage en mode sans échec de Windows
Si vous ne savez pas quelle application a détourné votre dossier et que vous ne pouvez pas le supprimer, redémarrez votre PC en mode sans échec, puis essayez de supprimer le dossier. En mode sans échec, votre PC ne charge que les fichiers Windows essentiels, ce qui empêche toute application tierce de se lancer automatiquement.
Pour utiliser cette méthode, commencez par démarrer votre PC Windows 10 ou Windows 11 en mode sans échec à l’aide de notre guide.
Une fois que vous êtes en mode sans échec, lancez l’Explorateur de fichiers et localisez le dossier à supprimer. Ensuite, faites un clic droit sur ce dossier et choisissez « Supprimer ».
Votre dossier est maintenant supprimé.
Vous pouvez également supprimer le dossier de la corbeille, ce que vous pouvez faire en ouvrant la corbeille, en faisant un clic droit sur votre dossier et en choisissant « Supprimer ».
Et c’est tout ce qu’il y a à faire pour se débarrasser des dossiers récalcitrants sur votre PC. Bonne lecture !
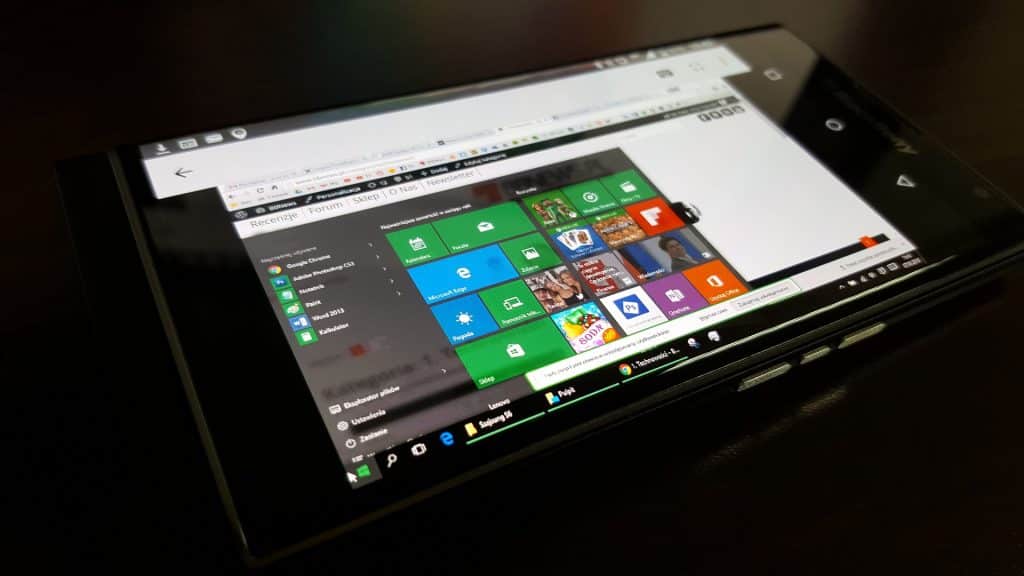
Méthode 3 : Utilisez un logiciel tiers
Si votre dossier ne veut toujours pas être supprimé, il existe une application tierce gratuite appelée Unlocker qui peut vous aider à supprimer vos dossiers. Cette application débloque votre dossier de tous les verrous à cause desquels il ne peut pas être supprimé, et vous permet ensuite de vous débarrasser définitivement du dossier.
Pour utiliser cette méthode, commencez par télécharger et installer l’application gratuite Unlocker sur votre PC. Lancez ensuite l’application nouvellement installée.
Dans la fenêtre principale d’Unlocker, choisissez le dossier à supprimer. Puis, en bas de la fenêtre, cliquez sur « OK ».
Dans l’écran qui suit, cliquez sur le menu déroulant et sélectionnez « Supprimer ». Cliquez ensuite sur « OK ».
Unlocker déverrouillera votre dossier et le supprimera de votre PC. Vous avez terminé.
Méthode 4 : Utiliser WinRAR pour forcer la suppression des dossiers
Cela peut sembler étrange, mais vous pouvez utiliser WinRAR (une application de compression de fichiers) pour supprimer vos dossiers récalcitrants. Pour ce faire, créez une archive à partir de votre dossier « indélébile », puis demandez à l’application de supprimer le dossier d’origine une fois l’archive créée.

Ainsi, lorsque WinRAR a créé une archive à partir de votre dossier, il supprime le dossier d’origine. Vous pouvez alors supprimer également l’archive nouvellement créée.
Pour ce faire, commencez par vous procurer la version gratuite de WinRAR et installez-la sur votre PC. Redémarrez ensuite votre PC sous Windows 10 ou Windows 11 pour que WinRAR s’intègre à votre menu contextuel.
Lorsque votre PC se rallume, ouvrez l’Explorateur de fichiers et trouvez le dossier à supprimer. Ensuite, faites un clic droit sur ce dossier et choisissez « Ajouter à l’archive ».
Dans la fenêtre « Nom et paramètres de l’archive », dans la section « Options d’archivage », activez l’option « Supprimer les fichiers après l’archivage ». Puis, au bas de la fenêtre, sélectionnez « OK ».
Laissez WinRAR créer une archive à partir du dossier sélectionné. Une fois l’opération terminée, WinRAR supprimera le dossier d’origine. À ce stade, vous pouvez maintenant supprimer l’archive que vous venez de créer.
C’est ainsi que vous pouvez débarrasser votre PC Windows de tous les dossiers indésirables et récalcitrants. Très utile !
Pendant que vous y êtes, pensez à vider le cache de votre PC Windows pour vous débarrasser des fichiers indésirables de votre stockage.

Bonjour, excellent article.