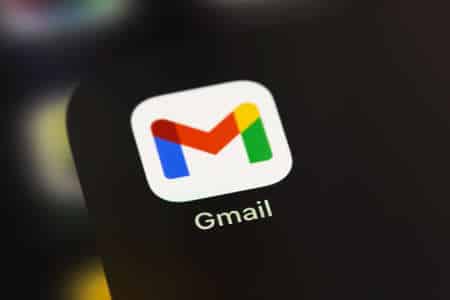La définition de filtres est un outil puissant pour maîtriser une boîte de réception hors de contrôle. Gmail prend en charge un filtrage robuste défini par l’utilisateur, qui vous permet de purger automatiquement votre boîte de réception ou de mettre en évidence les messages spéciaux qui ne doivent pas être perdus dans le fouillis. Les filtres peuvent appliquer un ou plusieurs critères aux e-mails à mesure qu’ils arrivent et les trier automatiquement en suivant vos instructions d’action.
Organisez votre Gmail avec des filtres automatiques
Un message électronique Gmail avec l’option « Filtrer les messages comme ceux-ci » mise en évidence.
Commencez par vous rendre dans votre boîte de réception Gmail encombrée. Sélectionnez un message en cochant la case qui lui correspond. Vous pouvez sélectionner plusieurs messages, mais assurez-vous qu’ils ont tous les mêmes critères de filtrage. Vous pouvez sélectionner les messages d’une seule personne ou de plusieurs personnes pour le filtre. Cette fonctionnalité est utile pour regrouper les messages électroniques de plusieurs expéditeurs partageant un intérêt commun, comme des collègues ou des amis.
Pour créer un nouveau filtre dans Gmail :
Sélectionnez le menu Plus en haut de la boîte de réception, indiqué par trois points alignés verticalement.
Sélectionnez Filtrer les messages comme ceux-ci dans le menu pour ouvrir la fenêtre dans laquelle vous entrez les critères du filtre.
Pour aller plus loin : Comment créer 7 filtres dans la boîte de réception Gmail
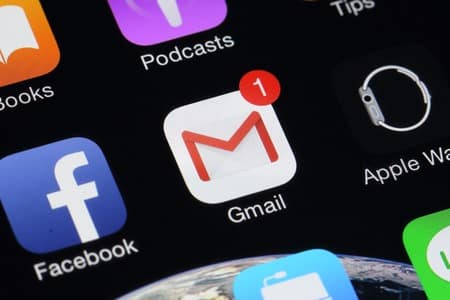
Sélectionnez vos critères
La fenêtre de filtrage dans Gmail avec l’option « Créer un filtre » en surbrillance.
Après avoir sélectionné les exemples de messages que vous souhaitez filtrer, vous spécifiez les critères. Gmail fait des suppositions à partir des messages que vous sélectionnez, et ces suppositions sont généralement exactes. Cependant, il est parfois nécessaire de modifier la valeur par défaut de Gmail.
Gmail peut filtrer les messages en fonction des champs De, À ou Objet. Examinez attentivement les suppositions de Gmail et modifiez-les si nécessaire.
Vous pouvez choisir d’étiqueter les messages de votre groupe de tricotage avec la mention « artisanat », ou vous pouvez appliquer un filtre Gmail qui archive automatiquement les reçus d’Amazon afin qu’ils ne prennent pas de place dans votre boîte de réception.
Vous pouvez également filtrer les messages qui contiennent ou non certains mots. Vous pouvez être très précis avec cette fonctionnalité. Par exemple, vous pouvez appliquer un filtre aux références à « Java » qui ne contiennent pas également le mot « café » ou « île ».
Vous pouvez entrer des restrictions de taille en indiquant une taille « supérieure à » ou « inférieure à » en mégaoctets ou en kilooctets.
En bas de la fenêtre de filtrage, cochez les cases A une pièce jointe ou N’inclut pas les conversations pour ajouter ces options au filtre.
Lorsque vous êtes satisfait de vos critères de filtrage, cliquez sur Créer un filtre pour ouvrir un écran contenant les actions que Gmail peut entreprendre sur les e-mails filtrés.
À lire également : Pourquoi créer un compte Gmail
Choisissez une action pour le filtre
Un utilisateur Gmail crée un nouveau filtre
L’écran qui s’ouvre lorsque vous créez le filtre contient les actions que Gmail peut appliquer à vos messages filtrés. Vous pouvez par exemple Starifier les e-mails du filtre, les supprimer automatiquement, les marquer toujours (ou jamais) comme importants, les archiver ou les marquer comme lus. Vous pouvez sélectionner un libellé et une catégorie ou choisir de demander à Gmail de transférer automatiquement l’e-mail à une autre adresse.

Soyez aussi détaillé que vous le souhaitez avec les catégories et les étiquettes, ou restez simple en filtrant uniquement par expéditeur, collègues ou famille.
Si vous cliquez sur la case située en regard de Appliquer également le filtre aux conversations correspondantes, Gmail appliquera immédiatement le filtre à tous les e-mails correspondants.
Une fois cette étape terminée, cliquez sur Créer un filtre pour terminer.
Comment créer des règles pour Gmail
Modifier et supprimer des filtres
Page Filtres et adresses bloquées de Gmail avec les options de modification et de suppression des filtres en surbrillance.
Vous avez configuré vos filtres et votre boîte de réception Gmail est désormais plus facile à gérer.
Si vous souhaitez modifier les paramètres ou vérifier les filtres que vous utilisez, connectez-vous à Gmail et accédez à Paramètres > Voir tous les paramètres > Filtres et adresses bloquées.
Cochez la case située devant le nom d’un filtre. En regard de chacun des filtres se trouvent des liens permettant de les modifier et de les supprimer.
Cliquez sur le lien de modification pour revenir à l’écran de configuration du filtre et y apporter les modifications nécessaires, ou cliquez sur Continuer et modifier les actions du filtre.
Cliquez sur Supprimer pour supprimer le filtre choisi.
Maintenant que vous maîtrisez les filtres, vous pouvez les combiner avec d’autres astuces Gmail pour créer une adresse électronique personnalisée que vous pouvez filtrer automatiquement.
Actuellement, vous ne pouvez pas gérer les filtres à partir de l’application mobile Gmail pour les appareils mobiles Android et iOS.
Comment classer automatiquement les mails dans Gmail ?
Gmail propose une fonctionnalité de filtrage automatique pour classer automatiquement les mails en fonction de critères spécifiques. Voici comment faire :
- Connectez-vous à votre compte Gmail.
- Cliquez sur la flèche vers le bas dans la barre de recherche en haut de la page Gmail pour ouvrir la boîte de dialogue de recherche avancée.
- Dans la boîte de dialogue de recherche avancée, spécifiez les critères de recherche pour les mails que vous souhaitez filtrer automatiquement. Par exemple, vous pouvez filtrer tous les mails de certaines adresses e-mail, contenant des mots-clés spécifiques, ou ayant une pièce jointe.
- Cliquez sur le bouton « Créer un filtre » situé en bas de la boîte de dialogue de recherche avancée.
- Dans la boîte de dialogue suivante, sélectionnez les actions que vous souhaitez effectuer sur les mails filtrés. Par exemple, vous pouvez les marquer comme importants, les archiver, les supprimer ou les transférer dans un dossier spécifique.
- Cliquez sur le bouton « Créer un filtre » pour enregistrer les critères de recherche et les actions à effectuer.
Désormais, les mails correspondant aux critères de recherche que vous avez spécifiés seront automatiquement filtrés et traités selon les actions que vous avez sélectionnées. Vous pouvez également modifier ou supprimer les filtres existants en cliquant sur l’icône « Paramètres » (l’engrenage) dans le coin supérieur droit de la page Gmail, en sélectionnant « Paramètres », puis en cliquant sur l’onglet « Filtres et adresses bloquées ».
Comment archiver ou supprimer automatiquement les anciens e-mails
Comment filtrer les mails sur Gmail ?
Vous pouvez filtrer les mails sur Gmail en utilisant la fonctionnalité de filtre de recherche. Voici comment faire :
- Connectez-vous à votre compte Gmail.
- Cliquez sur la barre de recherche située en haut de la page Gmail.
- Entrez les critères de recherche pour les mails que vous souhaitez filtrer. Par exemple, vous pouvez rechercher tous les mails provenant d’une adresse e-mail spécifique, contenant un mot-clé spécifique, ayant une pièce jointe ou envoyés à une adresse e-mail spécifique.
- Cliquez sur le bouton « Recherche Google » pour lancer la recherche.
- Les résultats de recherche affichent tous les mails correspondant aux critères que vous avez spécifiés.
- Pour enregistrer cette recherche en tant que filtre, cliquez sur le bouton « Créer un filtre » situé en bas de la boîte de dialogue de recherche avancée.
- Sélectionnez les actions à effectuer sur les mails filtrés, telles que les archiver, les marquer comme importants, les supprimer ou les transférer dans un dossier spécifique.
- Cliquez sur le bouton « Créer un filtre » pour enregistrer les critères de recherche et les actions à effectuer.
Désormais, les mails correspondant aux critères de recherche que vous avez spécifiés seront filtrés automatiquement et traités selon les actions que vous avez sélectionnées. Vous pouvez également modifier ou supprimer les filtres existants en cliquant sur l’icône « Paramètres » (l’engrenage) dans le coin supérieur droit de la page Gmail, en sélectionnant « Paramètres », puis en cliquant sur l’onglet « Filtres et adresses bloquées ».
Comment nettoyer mon compte Gmail ?
Pour nettoyer votre compte Gmail, voici quelques actions que vous pouvez effectuer :
- Supprimez les mails inutiles : Parcourez votre boîte de réception et supprimez tous les mails qui ne sont plus nécessaires. Vous pouvez également supprimer les mails envoyés et les mails dans les dossiers « Corbeille » et « Spam ».
- Utilisez la fonctionnalité « Archiver » : Si vous souhaitez conserver certains mails pour référence future mais que vous ne souhaitez pas qu’ils soient visibles dans votre boîte de réception, utilisez la fonctionnalité « Archiver » pour les stocker hors de votre boîte de réception.
- Créez des libellés : Les libellés permettent de regrouper des mails similaires dans un dossier. Vous pouvez créer des libellés pour des catégories spécifiques, telles que les factures, les confirmations de commande, etc., pour les rendre plus faciles à trouver et à organiser.
- Utilisez la fonctionnalité de filtrage : Utilisez la fonctionnalité de filtrage de Gmail pour trier les mails automatiquement en fonction de critères spécifiques. Par exemple, vous pouvez filtrer tous les mails provenant d’une adresse e-mail spécifique ou contenant un mot-clé spécifique.
- Supprimez les pièces jointes : Si vous avez des mails avec des pièces jointes volumineuses, supprimez les pièces jointes pour libérer de l’espace dans votre compte.
- Utilisez Google Drive : Utilisez Google Drive pour stocker des fichiers volumineux tels que des photos et des vidéos, au lieu de les stocker dans votre compte Gmail.
En effectuant ces actions régulièrement, vous pouvez maintenir votre compte Gmail propre et organisé.