Nous vivons dans un monde où la navigation web fait partie intégrante de notre quotidien. Que vous possédiez un iPhone ou un iPad, il est probable que vous utilisiez le navigateur Safari pour vos recherches, pour visionner des photos et des vidéos ou encore pour accéder à diverses apps. Cependant, il peut arriver que vous vous retrouviez avec un trop grand nombre d’onglets ouverts, rendant difficile le suivi de vos activités en ligne. Voici un guide complet pour vous aider à fermer tous les onglets sur Safari de votre appareil iOS.
La méthode basique pour fermer les onglets dans Safari sur iPhone et iPad
Si vous souhaitez fermer un seul onglet dans Safari, le processus est assez simple. Sur votre écran, vous verrez généralement un bouton fermer en forme de ‘x’ situé dans le coin droit de l’onglet que vous souhaitez fermer. Il vous suffit d’appuyez sur ce bouton pour fermer l’onglet en question.
« La simplicité est la sophistication suprême. » – Léonard de Vinci
Comment afficher tous les onglets ouverts sur votre appareil
Avant de procéder à la fermeture des onglets, il peut être utile de tous les afficher pour décider lesquels vous souhaitez garder ouverts. Pour afficher tous les onglets ouverts sur votre iPhone ou iPad, appuyez simplement sur le bouton en bas à droite qui ressemble à deux carrés superposés. Ceci ouvrira une vue en mosaïque de tous les onglets ouverts, vous permettant de faire le tri.
Fermer tous les onglets simultanément sur l’iPhone et l’iPad
Pour ceux qui ont un grand nombre d’onglets ouverts, Apple offre une fonctionnalité pour les fermer tous en même temps. Tenez votre appareil en main, puis accédez à Safari. Une fois là, appuyez longuement sur le bouton en forme de deux carrés superposés en bas à droite. Une option apparaîtra vous proposant de fermer tous les onglets. Appuyez sur cette option pour effectuer la fermeture.
Utilisation des réglages pour ajuster les options d’onglets
Si vous souhaitez plus de contrôle sur la gestion de vos onglets, il est possible de ajuster les réglages directement dans l’application Réglages de votre iPhone ou iPad. Accédez aux réglages, puis allez dans Safari et vous trouverez différentes options pour ajuster le comportement des onglets, comme le fait de les fermer automatiquement après un certain temps.
« L’essence de la stratégie est le choix d’accomplir ses activités d’une manière différente de celle de ses concurrents. » – Michael Porter
Synchronisation des onglets entre vos appareils Apple
Si vous possédez également un Mac, il peut être utile de savoir que Safari permet la synchronisation des onglets entre votre Mac et votre appareil iOS. Cette fonctionnalité peut être utile pour les personnes qui changent fréquemment d’appareil mais souhaitent conserver leurs onglets ouverts.
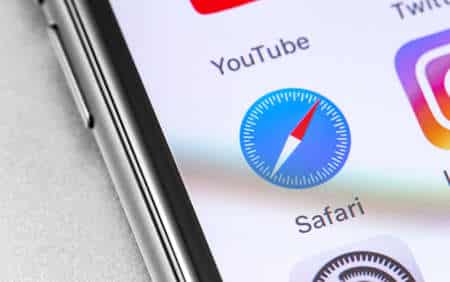
Astuces pour une meilleure gestion des onglets dans Safari
Il y a plusieurs astuces que vous pouvez utiliser pour améliorer votre expérience avec Safari. Par exemple, si vous souhaitez rouvrir un onglet que vous avez récemment fermé, vous pouvez le faire en maintenant appuyé sur le bouton « + » situé au milieu de la barre d’outils en bas de votre écran Safari. Une liste d’onglets récemment fermés apparaîtra, et vous pourrez sélectionner celui que vous souhaitez rouvrir.
Les implications de la fermeture des onglets sur les données et la santé de votre appareil
La fermeture des onglets peut également avoir un impact sur les données de santé de votre appareil, en particulier en ce qui concerne la durée de vie de la batterie. Plus vous avez d’onglets ouverts, plus votre appareil devra travailler pour les maintenir, ce qui peut éventuellement entraîner une réduction de la longévité de la batterie.
En résumé, la gestion des onglets sur Safari pour iPhone et iPad est à la fois flexible et intuitive. Que vous souhaitiez fermer un seul onglet, les afficher tous, ou encore les fermer tous en une fois, Apple offre une variété d’options pour répondre à vos besoins. N’hésitez pas à ajuster les réglages selon vos préférences et à utiliser les astuces disponibles pour maximiser votre expérience de navigation.
