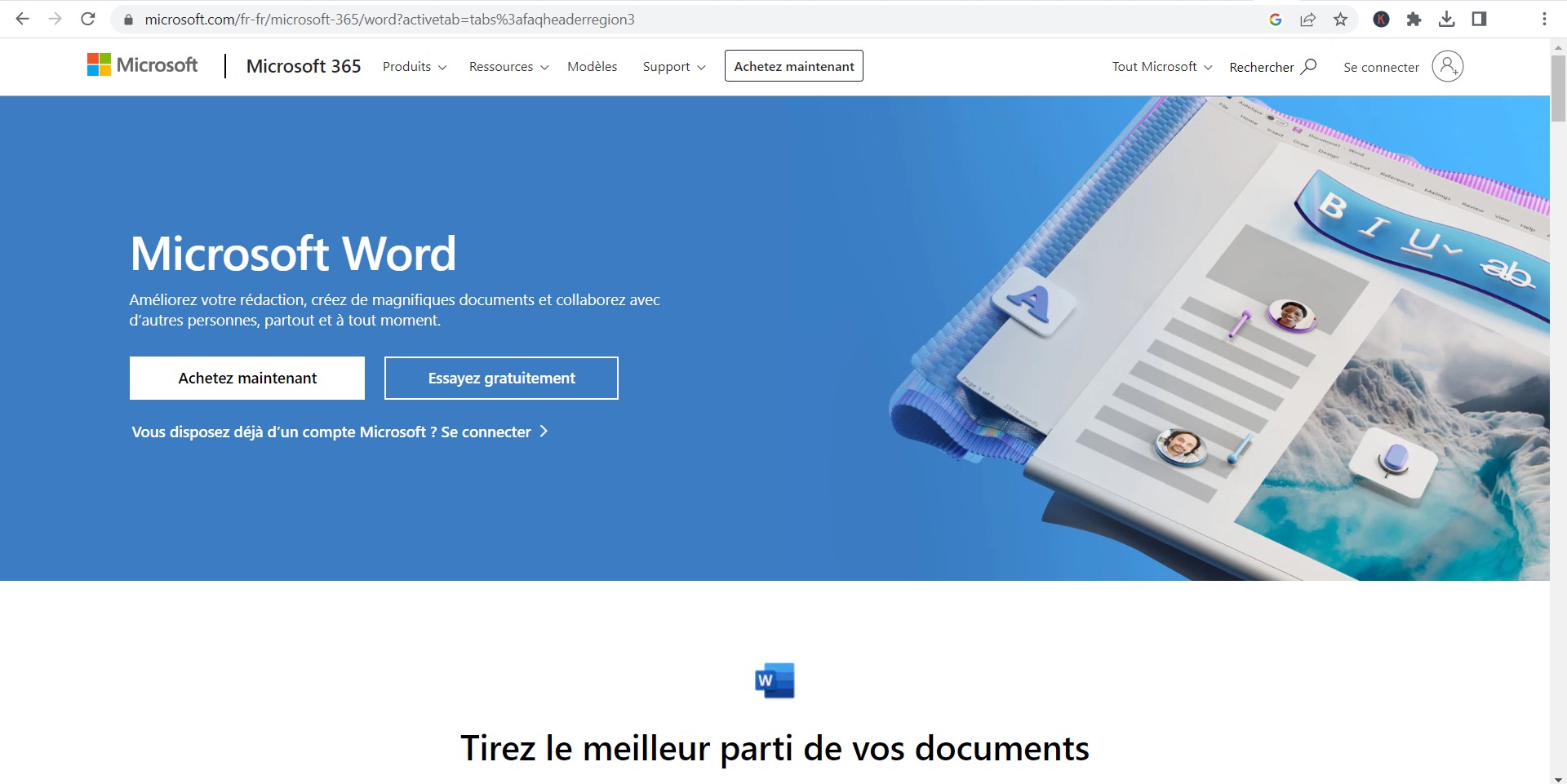Lors de la rédaction de documents scientifiques, il est fréquent d’utiliser des symboles spécifiques pour représenter certaines valeurs ou concepts. L’un de ces symboles est le x barre (x̄), qui est utilisé pour représenter la moyenne d’un ensemble de données. Dans cet article, nous vous expliquerons comment insérer le symbole de x barre dans Microsoft Word en utilisant différentes méthodes, accompagnées d’exemples illustratifs.
Utilisation de l’onglet « Insertion »
- Ouvrez Microsoft Word et créez un nouveau document.
- Cliquez sur l’onglet « Insertion » dans le ruban en haut de l’écran.
- Dans la section « Symboles », cliquez sur « Symbole » puis sélectionnez « Autres symboles ».
- Dans la boîte de dialogue « Caractères spéciaux », sélectionnez la police « Cambria Math » dans le menu déroulant.
- Recherchez le symbole « x̄ » dans la liste, puis cliquez dessus pour le sélectionner.
- Cliquez sur le bouton « Insérer » pour ajouter le symbole de x barre dans votre document Word.
- Cliquez sur « Fermer » pour fermer la boîte de dialogue.
Exemple:
Supposons que vous écriviez un rapport sur la moyenne des salaires dans votre entreprise. Vous pouvez insérer le symbole de x barre pour représenter la moyenne des salaires de la manière suivante:
« La moyenne des salaires (x̄) dans notre entreprise est de 45 000 € par an. »
Utilisation des raccourcis clavier
- Placez le curseur à l’endroit où vous souhaitez insérer le symbole de x barre.
- Appuyez simultanément sur les touches « Ctrl », « Shift » et « u » de votre clavier.
- Relâchez les touches et tapez « 305 » sur le pavé numérique.
- Appuyez sur la touche « Entrée » pour insérer le symbole de x barre dans votre document Word.
Exemple:
Si vous écrivez un article sur la moyenne des températures dans votre ville, vous pouvez insérer le symbole de x barre en utilisant le raccourci clavier:
« La température moyenne (x̄) de notre ville est de 15,5 °C. »
Utilisation de l’éditeur d’équations
- Cliquez sur l’onglet « Insertion » dans le ruban en haut de l’écran.
- Dans la section « Symboles », cliquez sur « Équation » puis sélectionnez « Insérer une nouvelle équation ».
- Dans l’éditeur d’équations, cliquez sur l’onglet « Accent » et sélectionnez « Barre ».
- Tapez « x » dans la zone de texte située sous la barre.
- Cliquez en dehors de l’éditeur d’équations pour insérer le symbole de x barre dans votre document Word.
Exemple:
Lors de la rédaction d’un document sur la moyenne des notes obtenues par les élèves, vous pourriez utiliser l’éditeur d’équations pour insérer le symbole de x barre comme suit:
« La moyenne des notes obtenues par les élèves (x̄) pour l’examen final était de 78,4 %. »
Utilisation de la fonction « Coller en tant que texte brut »
- Copiez le symbole de x barre (x̄) à partir d’une autre source, comme un site Web ou un autre document Word.
- Placez le curseur à l’endroit où vous souhaitez insérer le symbole de x barre dans votre document Word.
- Faites un clic droit et sélectionnez « Coller en tant que texte brut » dans le menu contextuel.
Exemple:
Si vous travaillez sur un document concernant la moyenne des ventes mensuelles, vous pouvez copier et coller le symbole de x barre à partir d’une autre source:
« La moyenne des ventes mensuelles (x̄) pour notre entreprise s’élève à 25 000 unités. »
Utilisation des codes de caractères Unicode
- Placez le curseur à l’endroit où vous souhaitez insérer le symbole de x barre.
- Tapez « x0304 » sans les guillemets.
- Appuyez simultanément sur les touches « Alt » et « X » de votre clavier pour convertir le code en symbole de x barre.
Exemple:
Lors de la rédaction d’un rapport sur la moyenne des prix des produits, vous pouvez utiliser le code Unicode pour insérer le symbole de x barre:
« Le prix moyen (x̄) des produits dans notre magasin est de 12,99 €. »
Comment insérer le symbole de la moyenne X-barre Word ?
Pour insérer le symbole de la moyenne X-barre dans Word, vous pouvez suivre les étapes suivantes :
- Placez le curseur à l’endroit où vous souhaitez insérer le symbole de la moyenne X-barre.
- Cliquez sur l’onglet « Insertion » dans la barre de menu.
- Cliquez sur « Symbole » dans la section « Symboles » de la barre de menu.
- Cliquez sur « Autres symboles » dans le menu déroulant.
- Dans la fenêtre qui s’ouvre, assurez-vous que « Unicode (hex) » est sélectionné dans la liste déroulante « à partir de : ».
- Dans le champ « Code de caractères », tapez « 0305 ».
- Cliquez sur « Insérer » pour insérer le symbole de la moyenne X-barre dans votre document.
Vous pouvez également utiliser la combinaison de touches « Ctrl + Maj + + » pour insérer le symbole de la moyenne X-barre directement dans votre texte.
Comment saisir le symbole de la section dans Microsoft Word ?
Comment faire le symbole X barre ?
Le symbole de la moyenne X-barre est utilisé en statistiques pour représenter la moyenne d’un ensemble de données. Pour faire le symbole X-barre, vous pouvez suivre l’une des méthodes suivantes :
- Utiliser un clavier avec des touches de caractères spéciaux :
- Sur un clavier Windows, maintenez la touche Alt enfoncée tout en tapant le code 0772 sur le pavé numérique. Relâchez la touche Alt pour voir le symbole X-barre apparaître.
- Sur un clavier Mac, maintenez la touche Option enfoncée tout en tapant la lettre « x ». Relâchez la touche Option pour voir le symbole X-barre apparaître.
- Utiliser une police de caractères qui contient le symbole X-barre :
- Dans Microsoft Word, sélectionnez la police « Symbol » ou « Cambria Math » dans la liste des polices de caractères. Tapez « x » en minuscule, puis ajoutez la combinaison de touches « Ctrl + / » pour faire apparaître le symbole X-barre.
- Copier-coller le symbole X-barre depuis une source en ligne :
- Vous pouvez effectuer une recherche en ligne pour trouver une image du symbole X-barre que vous pouvez ensuite copier-coller dans votre document.
Notez que la méthode la plus courante pour insérer le symbole de la moyenne X-barre consiste à utiliser la police de caractères « Cambria Math » dans Microsoft Word et à ajouter la combinaison de touches « Ctrl + / ».

Comment faire un X avec une barre Au-dessus ?
Le symbole que vous décrivez est également connu sous le nom de « X-barre » ou « X avec une barre au-dessus », et il est utilisé dans la linguistique pour représenter une structure syntaxique. Pour faire ce symbole, vous pouvez suivre l’une des méthodes suivantes :
- Utiliser un clavier avec des touches de caractères spéciaux :
- Sur un clavier Windows, maintenez la touche Alt enfoncée tout en tapant le code 0773 sur le pavé numérique. Relâchez la touche Alt pour voir le symbole X-barre apparaître.
- Sur un clavier Mac, maintenez la touche Option enfoncée tout en tapant la lettre « x ». Ensuite, maintenez la touche Shift enfoncée tout en tapant la touche « Hyphen » (qui se trouve généralement à côté de la touche zéro sur le clavier). Relâchez toutes les touches pour voir le symbole X-barre apparaître.
- Utiliser une police de caractères qui contient le symbole X-barre :
- Dans Microsoft Word, sélectionnez la police « Symbol » ou « Cambria Math » dans la liste des polices de caractères. Tapez « x » en minuscule, puis ajoutez la combinaison de touches « Ctrl + Maj + u » sur un clavier Windows (ou « Ctrl + Maj + u » + espace sur un clavier Mac), puis tapez « 0304 » pour faire apparaître la barre au-dessus du « x ».
- Copier-coller le symbole X-barre depuis une source en ligne :
- Vous pouvez effectuer une recherche en ligne pour trouver une image du symbole X-barre que vous pouvez ensuite copier-coller dans votre document.
Notez que la méthode la plus courante pour insérer le symbole X-barre dans un document est d’utiliser une police de caractères qui le contient, comme « Cambria Math » dans Microsoft Word.
Comment faire x barre sur Excel ?
Comment mettre une barre sur une lettre sur Word ?
Pour mettre une barre sur une lettre dans Microsoft Word, vous pouvez suivre les étapes suivantes :
- Sélectionnez la lettre sur laquelle vous souhaitez mettre la barre.
- Cliquez sur l’onglet « Insertion » dans la barre de menu en haut de l’écran.
- Cliquez sur « Symbole » dans la section « Symboles » de la barre de menu.
- Cliquez sur « Autres symboles » dans le menu déroulant.
- Dans la fenêtre qui s’ouvre, assurez-vous que « Unicode (hex) » est sélectionné dans la liste déroulante « à partir de : ».
- Dans le champ « Code de caractères », tapez le code Unicode de la barre que vous souhaitez utiliser. Par exemple, pour une barre horizontale, tapez « 0305 ».
- Cliquez sur « Insérer » pour insérer la barre sur la lettre sélectionnée.
Vous pouvez également utiliser des polices de caractères qui incluent des caractères avec des barres, tels que « Times New Roman », « Arial » ou « Cambria ». Dans ce cas, sélectionnez la lettre à laquelle vous souhaitez ajouter la barre, puis sélectionnez la police de caractères appropriée dans la liste déroulante « Police » dans la barre de menu. Trouvez le caractère avec la barre appropriée, sélectionnez-le et cliquez sur « Insérer » pour l’ajouter à votre document.
Une fois la barre ajoutée à la lettre, vous pouvez modifier sa taille, sa couleur ou sa position en utilisant les options de mise en forme disponibles dans la barre de menu « Accueil » ou en utilisant les raccourcis clavier appropriés.
Comment ajouter une barre Au-dessus d’une lettre ?
Pour ajouter une barre au-dessus d’une lettre dans Microsoft Word, vous pouvez suivre les étapes suivantes :
- Placez le curseur à l’emplacement où vous souhaitez ajouter la lettre avec la barre au-dessus.
- Cliquez sur l’onglet « Insertion » dans la barre de menu en haut de l’écran.
- Cliquez sur « Symbole » dans la section « Symboles » de la barre de menu.
- Cliquez sur « Autres symboles » dans le menu déroulant.
- Dans la fenêtre qui s’ouvre, assurez-vous que « Unicode (hex) » est sélectionné dans la liste déroulante « à partir de : ».
- Dans le champ « Code de caractères », tapez le code Unicode de la lettre que vous souhaitez utiliser avec une barre au-dessus. Par exemple, pour la lettre « x » avec une barre au-dessus, tapez « 1E8D ».
- Cliquez sur « Insérer » pour ajouter la lettre avec la barre au-dessus à votre document.
Si vous ne trouvez pas la lettre avec la barre au-dessus dans la liste des symboles, vous pouvez également utiliser une police de caractères qui inclut cette lettre. Par exemple, la police « Arial Unicode MS » inclut de nombreux caractères Unicode, y compris des lettres avec des barres au-dessus. Pour utiliser cette police, sélectionnez la lettre à laquelle vous souhaitez ajouter la barre, puis sélectionnez « Arial Unicode MS » dans la liste déroulante « Police » dans la barre de menu. Trouvez la lettre avec la barre appropriée, sélectionnez-la et cliquez sur « Insérer » pour l’ajouter à votre document.
Comment faire un trait Au-dessus d’une lettre Word ?
Pour faire un trait au-dessus d’une lettre dans Word, vous pouvez utiliser l’outil « Barre de fraction » pour ajouter un trait horizontal sur la lettre. Voici les étapes à suivre :
- Placez le curseur à l’endroit où vous souhaitez ajouter le trait sur la lettre.
- Cliquez sur l’onglet « Insertion » dans la barre de menu.
- Cliquez sur « Barre de fraction » dans la section « Symboles » de la barre de menu.
- Dans la fenêtre qui s’ouvre, sélectionnez le modèle de fraction « Fraction horizontale » dans la section « Types de fraction ».
- Dans les champs « Numérateur » et « Dénominateur », tapez la lettre à laquelle vous souhaitez ajouter le trait.
- Cliquez sur « OK » pour insérer la fraction avec le trait horizontal sur la lettre.
Une fois la fraction insérée, vous pouvez modifier sa taille, sa couleur et sa position en utilisant les options de mise en forme disponibles dans la barre de menu « Accueil » ou en utilisant les raccourcis clavier appropriés.
Notez que cette méthode ne convient pas si vous avez besoin d’une barre avec une longueur spécifique et une position précise au-dessus de la lettre. Dans ce cas, vous pouvez utiliser la méthode décrite dans la réponse précédente pour insérer une lettre avec une barre au-dessus en utilisant une police de caractères appropriée ou en utilisant un code Unicode spécifique.
Comment mettre un trait sur un mot dans Word ?
Pour mettre un trait sur un mot dans Microsoft Word, vous pouvez suivre les étapes suivantes :
- Sélectionnez le mot sur lequel vous souhaitez mettre un trait.
- Cliquez sur l’onglet « Accueil » dans la barre de menu en haut de l’écran.
- Cliquez sur la flèche en regard de « Bordures » dans la section « Paragraphe » de la barre de menu.
- Sélectionnez « Bordures et trames » dans le menu déroulant.
- Dans la fenêtre qui s’ouvre, cliquez sur l’onglet « Bordure de page ».
- Dans la section « Options », sélectionnez « Barre » dans le menu déroulant « Type ».
- Définissez les propriétés de la barre, comme l’épaisseur, la couleur et la position, en utilisant les options disponibles.
- Cliquez sur « OK » pour appliquer la barre au-dessus du mot sélectionné.
Une fois la barre appliquée, vous pouvez ajuster ses propriétés en double-cliquant sur la barre pour faire apparaître la fenêtre « Format de bordure » et en modifiant les paramètres comme nécessaire. Vous pouvez également supprimer la barre en sélectionnant le mot et en cliquant sur l’icône « Aucune bordure » dans la section « Bordures » de la barre de menu « Accueil ».
Notez que cette méthode ajoute une barre horizontale au-dessus du mot sélectionné, ce qui peut ne pas être approprié dans tous les cas. Si vous avez besoin d’une barre avec une longueur ou une position spécifique, vous pouvez utiliser l’une des méthodes décrites dans les réponses précédentes pour insérer un caractère spécial avec une barre au-dessus ou utiliser les fonctionnalités avancées de mise en forme dans Word pour créer des barres personnalisées.
Conclusion
Insérer un symbole de x barre dans Microsoft Word est simple et peut être réalisé de plusieurs manières. Que vous choisissiez d’utiliser l’onglet « Insertion », les raccourcis clavier, l’éditeur d’équations, la fonction « Coller en tant que texte brut » ou les codes de caractères Unicode, vous pouvez facilement insérer ce symbole pour représenter la moyenne dans vos documents scientifiques ou statistiques. Assurez-vous de choisir la méthode qui vous convient le mieux en fonction de vos besoins et de vos préférences.