Vous voulez vous vanter de vos talents de joueur ? Une façon de le faire est de prendre des captures d’écran de vos jeux. Steam rend la capture d’écran très facile grâce à un raccourci clavier. Vous pouvez également modifier la touche du raccourci ainsi que le dossier de capture d’écran par défaut. Voici comment procéder sous Windows, Mac et Linux.
Nous vous montrerons également comment faire une capture d’écran rapide sur le Steam Deck.
Utiliser le bouton de capture d’écran de Steam pour capturer des captures d’écran
Pour capturer une image en jeu dans Steam sous Windows, Mac ou Linux, il vous suffit d’appuyer sur une touche de votre clavier.
Commencez par lancer Steam et accédez à votre jeu. Lorsque vous voulez faire une capture d’écran, appuyez sur la touche F12 dans la rangée supérieure de votre clavier.
Appuyez sur la touche F12.
Steam va capturer et enregistrer votre capture d’écran. Vous verrez le message de confirmation, » Capture d’écran enregistrée « , dans le coin inférieur droit de votre écran.
10 fonctionnalités de Steam que vous devriez utiliser
Afficher les captures d’écran de Steam
Steam enregistre toutes vos captures d’écran dans un seul dossier, ce qui vous permet de les retrouver plus facilement en une seule fois.
Pour afficher toutes vos captures d’écran, lancez Steam et sélectionnez Affichage > Captures d’écran dans la barre de menu.
Une fenêtre « Screenshot Uploader » affichant toutes vos captures d’écran s’ouvre. Pour agrandir une image, double-cliquez dessus.
Pour localiser vos fichiers de captures d’écran, en bas de la fenêtre « Screenshot Uploader », cliquez sur « Show on Disk ».
Sélectionnez « Afficher sur le disque » en bas de la fenêtre.
Le gestionnaire de fichiers de votre ordinateur se lancera dans le dossier où Steam enregistre toutes vos captures d’écran. Vous pouvez maintenant jouer avec vos fichiers image comme vous le souhaitez.
Les images de Steam dans le gestionnaire de fichiers par défaut de l’ordinateur.
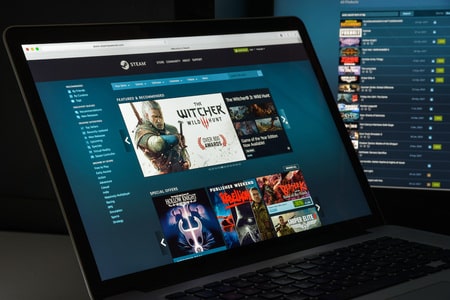
Comment réaliser une capture d’écran sur le Steam Deck
Vous possédez un Steam Deck ? Prendre une capture d’écran sur votre PC de jeu portable est très simple. Il vous suffit d’appuyer simultanément sur le bouton « Steam » et sur « R1 ». « R1 est le bouton droit du pare-chocs de votre appareil.
Vous pouvez retrouver vos captures d’écran en appuyant à nouveau sur le bouton « Steam », puis sur « Media ».
Comment modifier le bouton et l’emplacement du dossier des captures d’écran Steam
Si vous ne préférez pas la touche F12 par défaut pour faire des captures d’écran, ou si vous souhaitez que Steam enregistre vos captures d’écran dans un autre dossier, il est facile d’effectuer ces deux modifications dans l’application.
Commencez par lancer Steam sur votre ordinateur. Si vous êtes sous Windows ou Linux, dans la barre de menu, sélectionnez Steam > Settings. Si vous êtes sur Mac, choisissez Steam > Préférences.
Dans la fenêtre « Paramètres » (Windows et Linux) ou « Préférences » (Mac), dans la barre latérale gauche, cliquez sur « En jeu ».
Sélectionnez « En jeu » dans la barre latérale de gauche.
Dans le volet de droite, modifiez le bouton de capture d’écran par défaut en cliquant sur le champ « Touches de raccourci de capture d’écran » et en appuyant sur la nouvelle touche que vous souhaitez utiliser. La touche sur laquelle vous avez appuyé apparaîtra dans le champ.
Pour changer l’endroit où Steam enregistre vos captures d’écran, cliquez sur le bouton « Dossier de captures d’écran ».
Sélectionnez le bouton « Dossier d’images ».
Choisissez où vous voulez que Steam enregistre vos futures captures d’écran, puis cliquez sur « Sélectionner ».
De retour dans la fenêtre « Paramètres » ou « Préférences » de Steam, cliquez sur « OK ». Cela enregistrera vos modifications.
