Les captures d’écran sont un moyen sûr de prendre une image fixe de quelque chose que vous aimez. Qu’il s’agisse d’un article que vous avez lu ou de vos succès en matière de jeu que vous souhaitez conserver, les captures d’écran sont la solution. Comme Chrome est devenu l’un des navigateurs Web les plus populaires, il n’est pas étonnant que les gens veuillent savoir comment faire une capture d’écran sur Chrome.
Il existe des fonctions intégrées à Chrome, mais le type d’appareil que vous utilisez joue également un rôle important dans le choix de la façon dont vous pouvez faire une capture d’écran sur Chrome. Dans cet article, nous allons démontrer toutes les méthodes sur différents appareils, y compris les PC, les Mac et les téléphones portables, afin que vous puissiez mieux comprendre comment faire une capture d’écran sur Chrome.
Comment activer et utiliser l’outil de capture d’écran intégré à Google Chrome ?
Comment réaliser une capture d’écran sur Chrome à l’aide d’un PC ?
Il existe différents moyens de réaliser une capture d’écran sur Chrome. Cependant, vos options peuvent également varier en fonction de l’appareil que vous avez utilisé. La clé est de faire des captures d’écran qui sont légèrement différentes pour les utilisateurs de Windows et de Mac, ce qui sera expliqué plus en détail dans cet article. La fonction intégrée permettant de faire une capture d’écran sur Chrome reste souvent inconnue des utilisateurs. Mais nous sommes ici pour démontrer les étapes afin que vous puissiez les suivre quand vous le souhaitez.
Vous pouvez suivre la procédure comme indiqué ci-dessous :
1. Ouvrez Chrome.
2. Maintenant, vous pouvez faire un clic droit sur l’écran de l’application et sélectionner « Inspecter ».
Cela ouvrira une console sur le côté droit de votre écran. Elle vous montrera le menu du développeur que vous ne connaissez peut-être pas. Il existe également un raccourci clavier pour ouvrir cette console. Sur un PC Windows, appuyez sur Ctrl+Shift+I et sur un Mac, appuyez sur Command+Option+I.
3. Appuyez sur ‘Ctrl+Shift + P’ pour Windows et ‘Command + Shift + P’ pour Mac.
Vous pourrez alors effectuer une recherche dans la console du développeur.
4. Tapez « Capture d’écran » dans la barre de recherche.
Vous verrez quatre options s’afficher sous forme de recommandations.
5. Appuyez sur « Capture d’écran » à côté de n’importe quelle option et votre PC fera une capture d’écran.
Mais vous vous demandez peut-être comment savoir ce qu’il faut choisir exactement. Eh bien, voici une petite description de chaque option qui peut vous aider à décider.

Capture d’écran de zone : Vous pouvez sélectionner la partie spécifique à enregistrer en tant que capture d’écran. Cela ouvrira un espace où vous pourrez faire glisser la souris et choisir la partie de votre choix.
Capture d’écran en taille réelle : Comme son nom l’indique, cette fonction permet de réaliser une capture d’écran de l’ensemble de la page Web.
Capture d’écran de nœud : Cela peut très bien être avantageux pour les développeurs ou toute personne intéressée par un tel domaine. Avec cette fonction, vous pouvez capturer l’image d’un élément HTML spécifique à partir de la console.
Capture d’écran : Cette fonction vous permet de prendre une image standard comme capture d’écran de votre écran existant.
Maintenant que vous avez une idée générale de ce que font ces options, vous pouvez probablement prendre la décision qui vous est la plus favorable.
Une fois que vous avez effectué une capture d’écran sur chrome, celle-ci est enregistrée et vous pouvez également la voir en bas de votre écran.
Comment faire une capture d’écran sur Chrome à l’aide d’un téléphone portable ?
Bien qu’il existe diverses applications tierces conçues pour faciliter le processus de capture d’écran sur les appareils mobiles, il existe une méthode standard de capture d’écran que les gens peuvent facilement suivre et qui ne nécessite aucun logiciel supplémentaire.
Si vous êtes un utilisateur d’android, vous pouvez ouvrir chrome et trouver la page que vous voulez faire une capture d’écran. Ensuite, vous pouvez cliquer sur les boutons Power + Volume down en même temps. N’oubliez pas d’appuyer sur les deux boutons exactement au même moment, sinon vous ne pourrez pas faire de capture d’écran sur chrome.
Maintenant, si vous êtes un utilisateur d’IOS, vous avez également la possibilité de prendre une capture d’écran en utilisant un processus similaire. Placez un doigt sur le bouton d’augmentation du volume et un autre sur le bouton de verrouillage et appuyez sur les deux en même temps. Le bouton d’accueil est le bouton circulaire situé en bas de votre mobile et le bouton de verrouillage se trouve sur le côté de votre appareil.
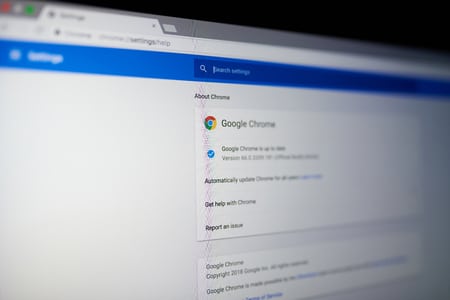
Assurez-vous d’être sur la page de chrome que vous voulez capturer avant de suivre cette méthode et vous serez en mesure de prendre une capture d’écran de chrome en utilisant des appareils mobiles.
Il existe plusieurs outils dans votre PC qui peuvent vous aider à faire une capture d’écran sur chrome ou n’importe où ailleurs. L’un de ces outils est l’outil de découpage. Vous devrez appuyer sur Windows+Shift+S et un écran pour faire une capture d’écran apparaîtra. Maintenant, à l’aide de votre souris, marquez la zone dans laquelle vous voulez faire une capture d’écran et relâchez la touche.
Vous verrez votre PC faire une capture d’écran immédiatement. Une autre méthode, également très populaire, s’appelle PrintScreen. Il y a une touche sur votre clavier ‘prt sc’ située sur la première ligne. Pour faire une capture d’écran sur chrome, il suffit d’appuyer sur la touche prt sc.
Vous devrez maintenant coller l’image sur une autre application telle que MS Paint, Word, etc. Et voilà, une capture d’écran parfaite de votre écran sur chrome.
FAQs
- Où les images sont-elles enregistrées lorsque vous faites une capture d’écran sur Chrome ?
Lorsque vous effectuez une capture d’écran sur un PC, elle est généralement enregistrée dans le dossier Téléchargement. Si vous n’en avez pas trouvé, vous pouvez naviguer dans Ce PC > Images > Captures d’écran. Vous pouvez les trouver sous ces fichiers une fois que vous avez fait une capture d’écran.
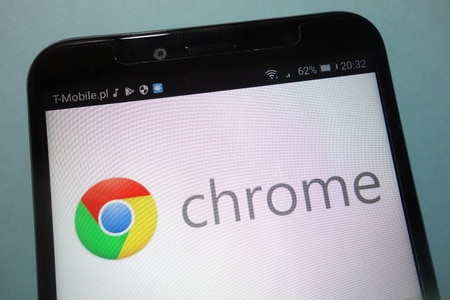
- Existe-t-il des extensions que vous pouvez utiliser pour faire une capture d’écran sur Chrome ?
Il existe différentes extensions disponibles sur Chrome que vous pouvez utiliser pour faire des captures d’écran. Quelques unes des plus populaires sont GoFullPage, Nimbus, ClickUp, etc. Vous pouvez simplement les ajouter en tant qu’extensions sur votre Chrome et faire des captures d’écran.
Conclusion
Il n’est pas toujours possible de se souvenir de tous les détails, et les écrire peut s’avérer fastidieux si vous êtes pressé. Ainsi, la meilleure option possible est de prendre une capture d’écran sur chrome, que ce soit pour garder un élément d’information important ou de les partager avec des amis, vous pouvez certainement le faire en prenant des captures d’écran.
