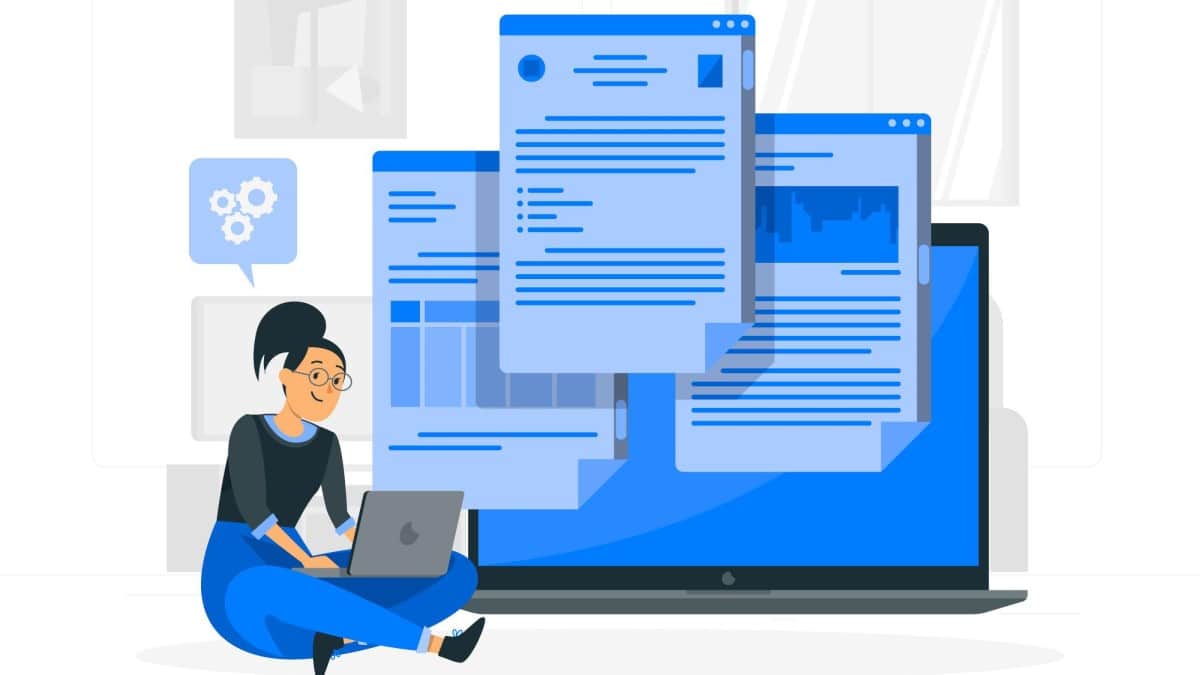Pour créer une mise en page attrayante et professionnelle sur Google Docs, il est crucial de combiner plusieurs fonctionnalités et options de formatage.
Voici un guide détaillé pour vous aider à transformer vos documents en œuvres d’art visuelles et structurées.
Mise en page générale du document
Orientation et format de papier
La première étape pour une mise en page réussie consiste à définir l’orientation et le format de papier de votre document. Pour ce faire, allez dans le menu Fichier > Mise en page. Vous pouvez choisir entre les options suivantes :
- Orientation : Portrait ou Paysage.
- Format de papier : A4, Lettre, etc.
- Marges : Ajustez les marges pour plus d’espace ou pour un aspect plus compact. Des marges étroites peuvent donner un look moderne et compact, tandis que des marges larges ajoutent de l’élégance.
Couleur de page
Donnez une touche unique à votre document en choisissant une couleur de fond. Cette option se trouve également sous Fichier > Mise en page. Sélectionnez une couleur unie qui s’harmonise avec le thème de votre contenu.
En-têtes et pieds de page
Les en-têtes et pieds de page sont essentiels pour ajouter des informations répétitives comme des titres de sections, des numéros de page, ou des logos. Pour les insérer, allez dans Menu Insérer > En-tête/Pied de page. Voici quelques conseils pour les personnaliser :
- Texte et images : Ajoutez des textes comme le titre du document ou des images telles que des logos.
- Police et style : Personnalisez la police, la taille, et le style pour correspondre au thème général de votre document.
Styles de paragraphe
Les styles de paragraphe permettent d’uniformiser et de structurer votre document. Utilisez la barre d’outils de mise en forme pour :
- Appliquer des styles prédéfinis : Titres, sous-titres, corps de texte, etc.
- Ajuster la police et l’alignement : Choisissez la police, la taille, la couleur, et l’alignement. L’interligne peut aussi être ajusté pour un texte plus espacé et lisible.
- Créer des styles personnalisés : Sauvegardez vos préférences pour les réutiliser facilement.
Tabulations et retraits
Pour organiser votre texte de manière claire, utilisez la règle horizontale. Cela vous permet de :
- Définir des tabulations : Organisez les informations sous forme de listes ou tableaux.
- Ajuster les retraits : Déplacez les paragraphes vers la droite ou la gauche pour un look professionnel.
Espacement et sauts de page
L’espacement est crucial pour la lisibilité. Voici quelques conseils :
- Sauts de page : Insérez des sauts de page pour contrôler où les nouvelles sections commencent. Allez dans Insérer > Saut de page.
- Espaces avant et après les paragraphes : Ajoutez des espaces pour aérer votre texte et le rendre plus agréable à lire.
Images et tableaux
Les images et tableaux enrichissent visuellement votre document. Pour les insérer, utilisez le menu Insérer > Image/Tableau.
- Images : Ajustez la taille et la position. Utilisez des images pour illustrer des points clés.
- Tableaux : Organisez des données complexes. Ajustez les bordures et fusionnez les cellules pour une meilleure présentation.
Astuces supplémentaires
Pour parfaire votre mise en page, voici quelques astuces supplémentaires :
- Utiliser des modèles : Google Docs propose des modèles prédéfinis pour divers types de documents. Utilisez-les comme base pour gagner du temps.
- Appliquer un thème de couleur : Maintenez une cohérence visuelle en utilisant un thème de couleur uniforme.
- Ajouter des bordures : Mettez en valeur certaines sections avec des bordures subtiles.
- Vérifier la lisibilité : Utilisez l’outil de vérification de la lisibilité pour vous assurer que votre texte est clair et facile à lire.
Ressources supplémentaires
Pour approfondir vos compétences, voici quelques ressources utiles :
- Support Google Docs
- Tutoriel YouTube
- Blog M’sieur
Liste récapitulative des étapes pour une belle mise en page
- Nommer et organiser le document
- Choisir une police, taille, couleur, gras, italique, et soulignement
- Aligner, justifier et ajuster l’espacement
- Utiliser des modèles et insérer des images et éléments
- Modifier les paramètres des pages (marges, orientation)
- Insérer un titre ou une table des matières
- Sauvegarder et télécharger en PDF
Témoignage
“Depuis que j’utilise ces astuces, mes documents Google Docs sont non seulement plus attrayants, mais aussi beaucoup plus professionnels. La mise en page est simple à personnaliser et fait vraiment la différence.” – Marie, graphiste indépendante
FAQ
Comment changer l’orientation de mon document ?
Allez dans Fichier > Mise en page et choisissez l’orientation souhaitée, Portrait ou Paysage.
Comment insérer une table des matières ?
Utilisez Insérer > Table des matières pour ajouter une table des matières automatique basée sur vos titres.
Comment ajouter des numéros de page ?
Allez dans Insérer > Numéros de page pour insérer des numéros de page personnalisés dans votre en-tête ou pied de page.
N’hésitez pas à donner votre avis en commentaire ! Votre feedback est précieux pour nous améliorer.