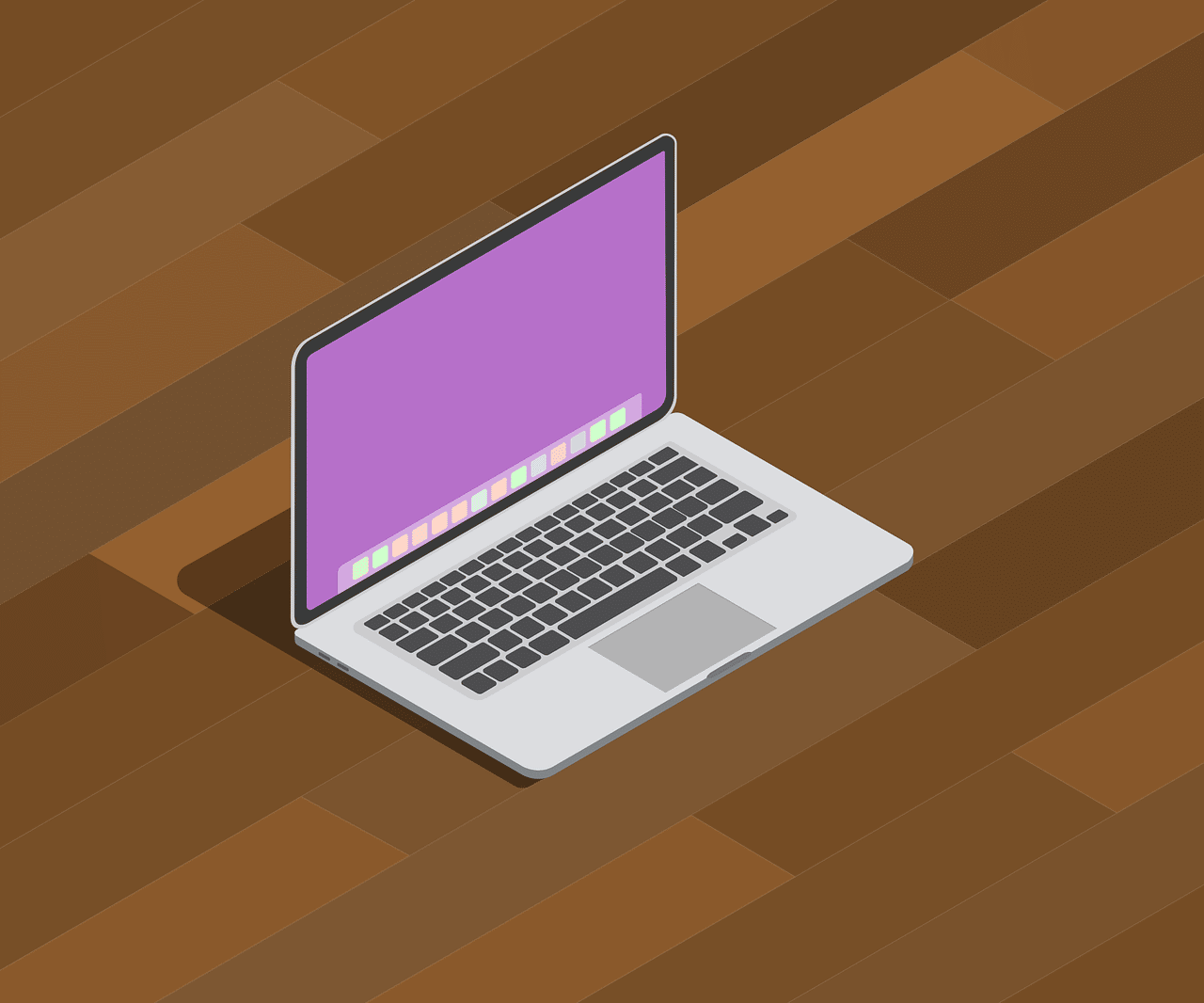Faire face à un écran affiché latéralement ou vouloir changer son orientation peut être frustrant si l’on ne connaît pas les bonnes méthodes.
Que ce soit pour une erreur accidentelle ou pour adapter l’écran à vos besoins, découvrez ici des solutions adaptées à Windows, Mac et autres appareils. Suivez nos étapes simples pour maîtriser la rotation de votre écran.
Les astuces indispensables pour pivoter l’écran efficacement
Utilisez les raccourcis clavier pour un ajustement rapide
L’une des méthodes les plus simples pour corriger l’orientation de votre écran consiste à utiliser les raccourcis clavier intégrés à Windows. Ces combinaisons sont pratiques et rapides, particulièrement en cas de problème inattendu. Voici les commandes clés à retenir :
- Ctrl + Alt + Flèche haut : Retourne l’écran à son mode normal (paysage).
- Ctrl + Alt + Flèche bas : Fait pivoter l’écran à l’envers.
- Ctrl + Alt + Flèche gauche : Oriente l’écran en mode portrait vers la gauche.
- Ctrl + Alt + Flèche droite : Oriente l’écran en mode portrait inversé.
Ces raccourcis fonctionnent sur de nombreux modèles, y compris les appareils Asus, sous Windows 10 et 11.
« Avec ces astuces, corriger une erreur d’affichage devient un jeu d’enfant. »
Sarah Morel, technicienne en informatique
Ajustez l’affichage via les paramètres du système
Si les raccourcis ne suffisent pas ou que vous souhaitez une méthode visuelle, passez par les paramètres d’affichage de votre appareil. Voici comment procéder :
- Faites un clic droit sur le bureau et sélectionnez « Paramètres d’affichage ».
- Localisez l’option « Orientation de l’affichage ».
- Choisissez parmi les modes disponibles :
- Paysage
- Portrait
- Paysage (renversé)
- Portrait (renversé)
- Cliquez sur « Appliquer » puis sur « Conserver les modifications » pour finaliser.
Cette méthode est universelle et s’adapte à la plupart des ordinateurs récents. Pour des modèles spécifiques, comme ceux de la marque Intel, il peut être nécessaire de mettre à jour vos pilotes d’affichage.
« La mise à jour des pilotes est essentielle pour éviter des dysfonctionnements. »
Jean Dubois, expert technique chez Intel
Méthodes pour réparer un écran latéral ou inversé
Un écran affiché de travers peut être dû à une manipulation accidentelle sur le clavier ou à des bugs logiciels. Voici des solutions rapides :
- Réinitialisez l’orientation avec les raccourcis clavier mentionnés plus haut.
- Vérifiez les paramètres d’affichage pour vous assurer que le mode correct est activé.
- Redémarrez l’appareil si aucune solution ne fonctionne.
Pour les utilisateurs de Mac, la procédure diffère légèrement. Rendez-vous dans les « Préférences Système », puis dans l’onglet Moniteurs, où vous pourrez ajuster l’affichage. Si le problème persiste, veuillez consulter le support technique.
« Chaque système d’exploitation propose des solutions spécifiques. Prenez le temps de les découvrir. »
Alice Lambert, rédactrice high-tech
Tableau des principales méthodes pour pivoter l’écran
| Système | Méthode principale | Avantages |
|---|---|---|
| Windows | Raccourcis clavier, paramètres | Rapide et facile |
| Mac | Préférences Système | Interface intuitive |
| Linux | Commandes terminal ou GUI | Flexibilité pour les utilisateurs avancés |
Réponses aux questions posées pour corriger et ajuster l’affichage de votre écran
Comment remettre un écran en mode paysage sous Windows ?
Utilisez le raccourci Ctrl + Alt + Flèche haut pour rétablir l’orientation normale.
Pourquoi mon écran reste-t-il inversé malgré les manipulations ?
Il se peut que vos pilotes d’affichage soient obsolètes. Mettez-les à jour via le gestionnaire de périphériques ou sur le site du fabricant.
Puis-je pivoter l’écran d’un iPhone ou d’une tablette ?
Oui, activez la rotation automatique dans les paramètres ou utilisez les options d’affichage de l’appareil.
Si vous avez rencontré des difficultés ou des solutions alternatives, partagez-les en commentaire pour enrichir la discussion.