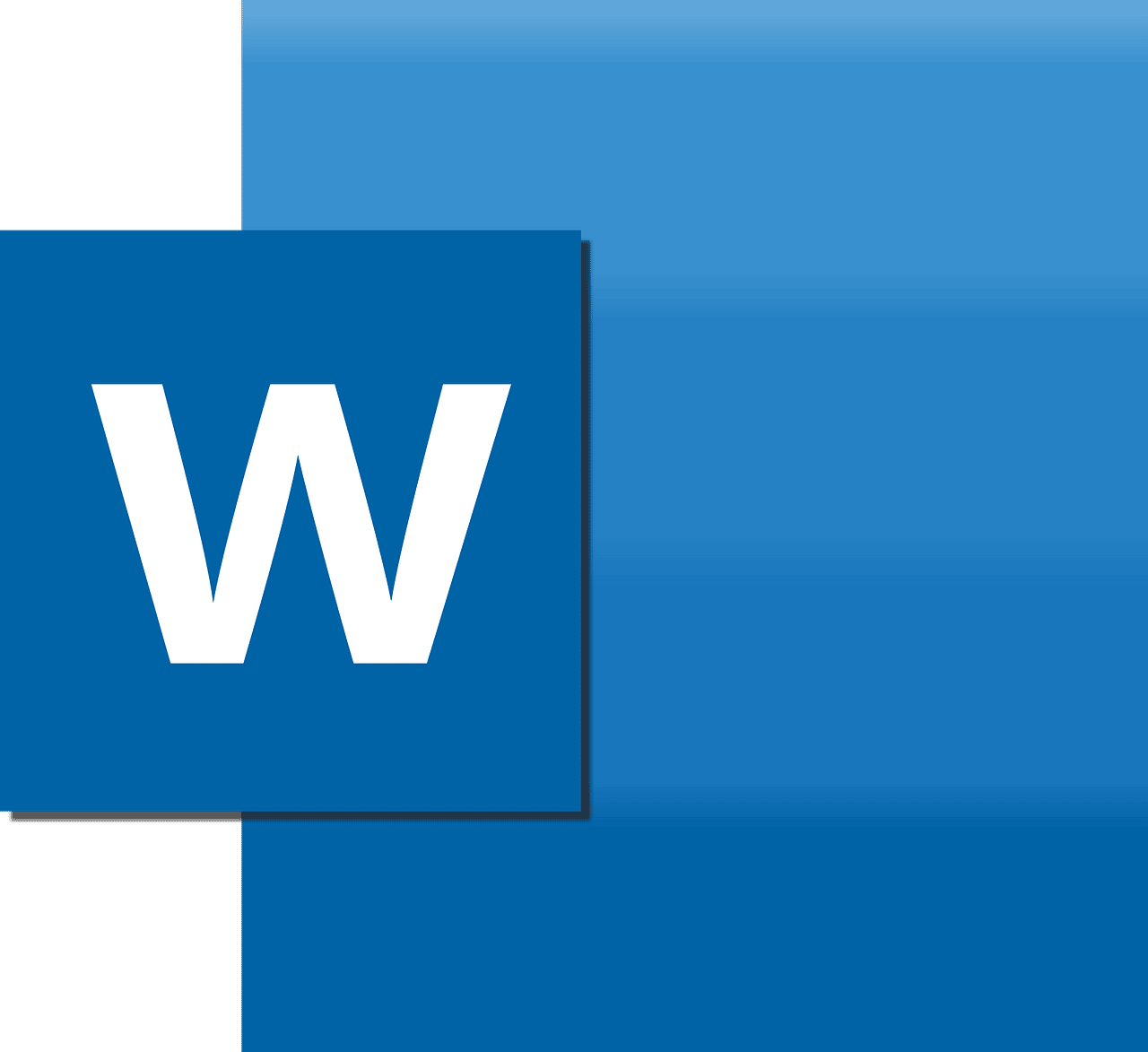Cet article explique comment utiliser l’indice dans Microsoft Word. L’indice vous permet de saisir des caractères spéciaux qui apparaissent légèrement en dessous de la ligne de texte en cours, ce qui peut s’avérer utile pour représenter des formules mathématiques et chimiques, ainsi que d’autres utilisations moins courantes.
COMMENT EXCLURE DES MOTIFS, DES FICHIERS ET DES RÉPERTOIRES AVEC GREP ?
Comment utiliser l’indice dans Word
Microsoft Word permet d’inclure facilement du texte en indice dans vos documents. Suivez les étapes suivantes pour créer un indice dans Microsoft Word.
Ouvrez le document dans lequel vous souhaitez ajouter du texte en indice ou créez un nouveau document.
Tapez le texte comme vous le feriez normalement, sans appliquer de formatage spécial. Par exemple, pour représenter une formule qui signifie l'eau, tapez H2O.
Exemple de texte pour un indice
Sélectionnez le texte que vous souhaitez voir apparaître en indice afin qu'il soit mis en évidence. Dans cet exemple, sélectionnez le chiffre 2 dans H2O.
Allez dans l'onglet Accueil et, dans le groupe Police, sélectionnez Indice, représenté par la lettre x et le chiffre 2 en creux.
Vous pouvez également utiliser un raccourci clavier. Sous Windows, appuyez sur Ctrl+= (signe égal). Sous macOS, appuyez sur Cmd+=.
Le bouton Subscript dans Word
Les caractères sélectionnés apparaissent au format exposant. Répétez ces étapes à tout moment pour inverser le formatage en indice.
Texte en indice dans Word
Comment créer un indice dans Word Online
Les étapes de la création d’un indice dans Microsoft Word Online sont similaires, à quelques petites différences près :
Ouvrez MS Word Online et accédez au document dans lequel vous souhaitez ajouter un texte en indice ou créez un nouveau document.
Tapez le texte comme vous le feriez normalement, sans appliquer de formatage spécial. Par exemple, pour représenter une formule qui signifie l'eau, tapez H2O.
Exemple de texte pour un indice dans Word Online
Sélectionnez Plus d'options de police, représenté par trois points alignés horizontalement et situé entre les boutons Effacer la mise en forme et Puces de la barre d'outils principale.
Le bouton Plus d'options de police dans Word Online
Lorsque le menu déroulant apparaît, sélectionnez Subscript.
La commande Subscript
Les caractères sélectionnés apparaissent au format exposant. Répétez ces étapes à tout moment pour inverser le formatage en indice.