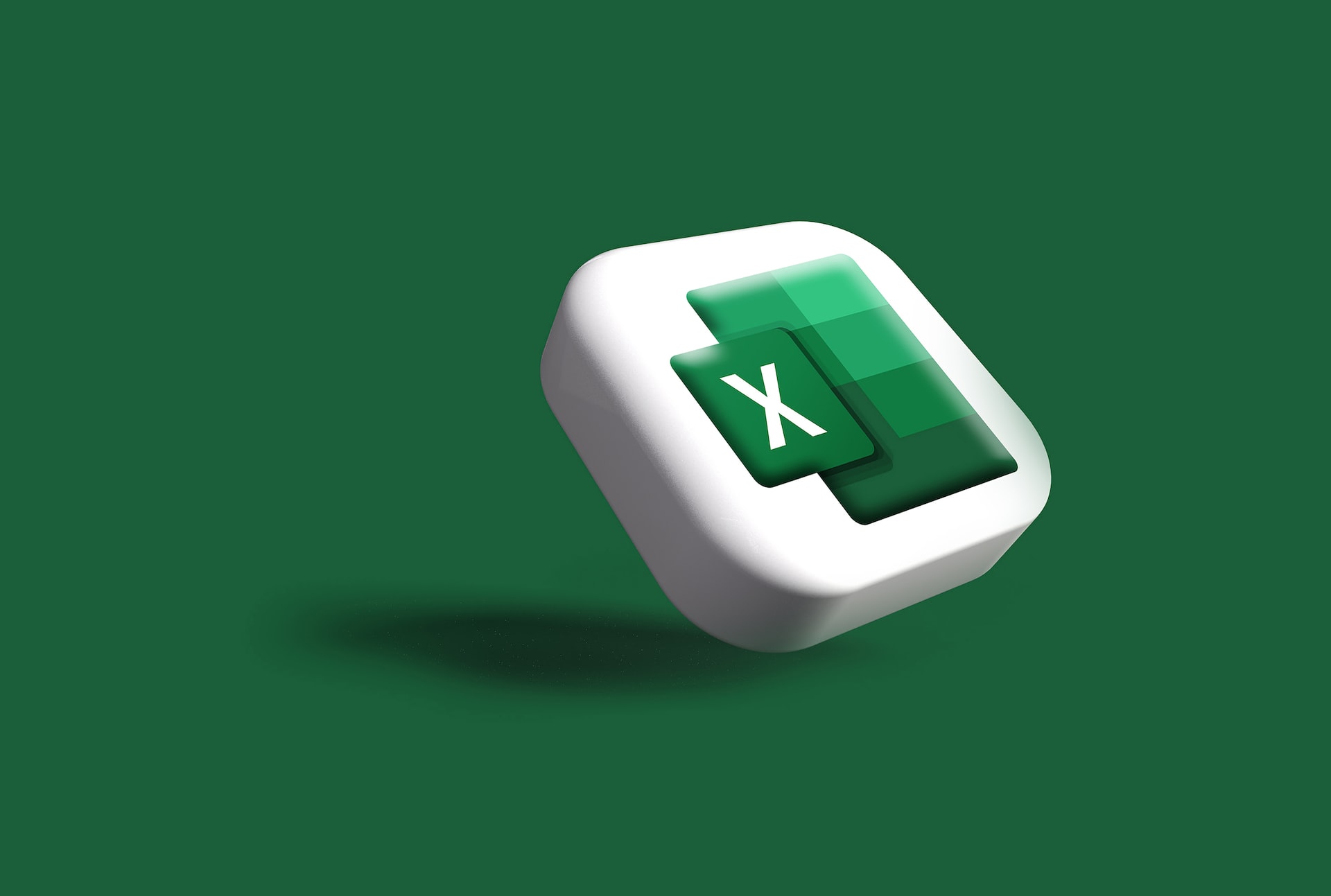La traduction automatique sur Excel est une fonctionnalité pratique qui permet de traduire rapidement des textes dans différentes langues sans quitter l’environnement de travail. Grâce à Microsoft Excel, vous avez la possibilité d’utiliser diverses méthodes pour traduire des documents et des données sans avoir à passer par un traducteur externe.
Voici quelques-unes des solutions les plus efficaces pour traduire des fichiers Excel.
Utiliser la fonction TRADUIRE pour la traduction automatique
Depuis la version 2407 d’Excel 365, Microsoft a introduit la fonction TRADUIRE. C’est une formule simple et intuitive qui facilite la traduction automatique des cellules. La fonction TRADUIRE est similaire à des formules Excel courantes, mais elle s’appuie sur des services de traduction en ligne pour convertir les textes.
Voici comment utiliser la fonction TRADUIRE :
- Sélectionnez la cellule contenant le texte à traduire.
- Saisissez la formule suivante dans une nouvelle cellule :arduinoCopier le code=TRADUIRE(A1, « fr », « en ») Dans cet exemple, « A1 » est la cellule à traduire, « fr » est la langue source (français) et « en » est la langue cible (anglais).
- Appuyez sur « Entrée », et la traduction apparaîtra immédiatement dans la cellule.
L’avantage de cette méthode est que tout changement dans le contenu d’origine entraînera une mise à jour automatique de la traduction. Cette fonction est très utile pour les entreprises ou les projets qui nécessitent la gestion simultanée de plusieurs langues.
Utiliser le volet de traduction intégré dans Excel
Excel intègre également un outil de traduction via le ruban dans l’onglet « Révision ». Cette méthode est simple à utiliser et ne nécessite aucune formule. Elle repose sur Microsoft Translator, qui prend en charge de nombreuses langues.
Étapes pour utiliser cet outil :
- Sélectionnez le texte ou les cellules à traduire.
- Allez dans l’onglet « Révision » du ruban.
- Cliquez sur « Traduire ».
- Choisissez les langues source et cible dans la fenêtre qui s’ouvre.
- Appuyez sur « Insérer » pour copier la traduction dans la cellule active.
Cette méthode est idéale pour les petites sélections de texte et permet de contrôler précisément les traductions générées. Vous pouvez également personnaliser la traduction en fonction des besoins de votre projet.
Traduction via des compléments externes
Une autre solution consiste à utiliser des compléments comme Google Translate ou d’autres services de traduction tiers. Ces outils peuvent être intégrés directement dans Excel et offrent une flexibilité supplémentaire.
Voici comment procéder :
- Ouvrez l’onglet « Insertion » dans Excel.
- Cliquez sur « Obtenir des compléments ».
- Recherchez un complément de traduction comme « Google Translate » ou un autre service de traduction.
- Installez le complément et suivez les instructions pour traduire vos fichiers Excel.
Cette méthode est particulièrement utile pour des documents volumineux ou techniques, où la précision de la traduction est cruciale. De plus, ces outils permettent souvent de traduire en masse plusieurs cellules ou plages de données.
Utiliser un service en ligne pour traduire des fichiers Excel
Si vous préférez une solution plus simple et externe, vous pouvez également exporter vos fichiers Excel dans des services en ligne comme Google Translate. Voici comment faire :
- Copiez les cellules que vous souhaitez traduire.
- Rendez-vous sur un service de traduction en ligne.
- Collez le texte dans la zone de traduction.
- Choisissez la langue source et la langue cible.
- Copiez la traduction et collez-la dans votre fichier Excel.
Cette méthode est rapide pour les petites quantités de texte et ne nécessite aucune installation supplémentaire. Toutefois, elle est moins efficace pour les documents volumineux ou les fichiers contenant de grandes quantités de données.
Utiliser des macros pour automatiser la traduction dans Excel
Pour les utilisateurs avancés, une autre solution consiste à créer des macros Excel qui automatisent le processus de traduction. Vous pouvez écrire une macro qui utilise une API de traduction (comme celle de Google ou de Microsoft) pour traduire automatiquement le texte dans les cellules sélectionnées.
Avantages de l’automatisation via des macros :
- Gain de temps pour les grands volumes de données à traduire.
- Automatisation complète du processus de traduction.
- Possibilité d’adapter la macro à des besoins spécifiques, comme la gestion de plusieurs langues.
Points à retenir
La traduction automatique sur Excel peut être réalisée de différentes manières, selon vos besoins et votre niveau de compétence. Les options vont de l’utilisation de fonctions intégrées à des solutions externes ou à des macros. Voici un récapitulatif des principales méthodes :
- Fonction TRADUIRE : idéale pour des traductions automatiques et en temps réel dans des formules Excel.
- Volet de traduction : simple et pratique pour les petites sélections de texte.
- Compléments externes : utile pour les traductions de masse avec des services comme Google Translate.
- Services en ligne : rapide pour des petites quantités de texte.
- Macros : solution avancée pour l’automatisation.
En fonction du contexte, vous pouvez choisir l’une de ces solutions pour gérer les traductions dans vos fichiers Excel.
« La fonction TRADUIRE dans Excel m’a fait gagner un temps précieux en automatisant la traduction de mes documents. Un vrai gain d’efficacité ! » – Témoignage d’un utilisateur satisfait
Tableau récapitulatif de la traduction automatique sur Excel
| Méthode de traduction | Avantages | Inconvénients |
|---|---|---|
| Fonction TRADUIRE | Automatisation, intégration Excel | Nécessite Excel 365, dépend de l’API |
| Volet de traduction | Simple à utiliser, rapide | Pas adapté aux gros volumes |
| Compléments externes | Flexible, prend en charge plusieurs langues | Installation nécessaire |
| Services en ligne | Accessible, sans installation | Pas idéal pour de grands fichiers |
| Macros | Automatisation avancée | Réservé aux utilisateurs avancés |
Partagez votre expérience en commentaire et dites-nous quelle méthode vous préférez pour traduire dans Excel.