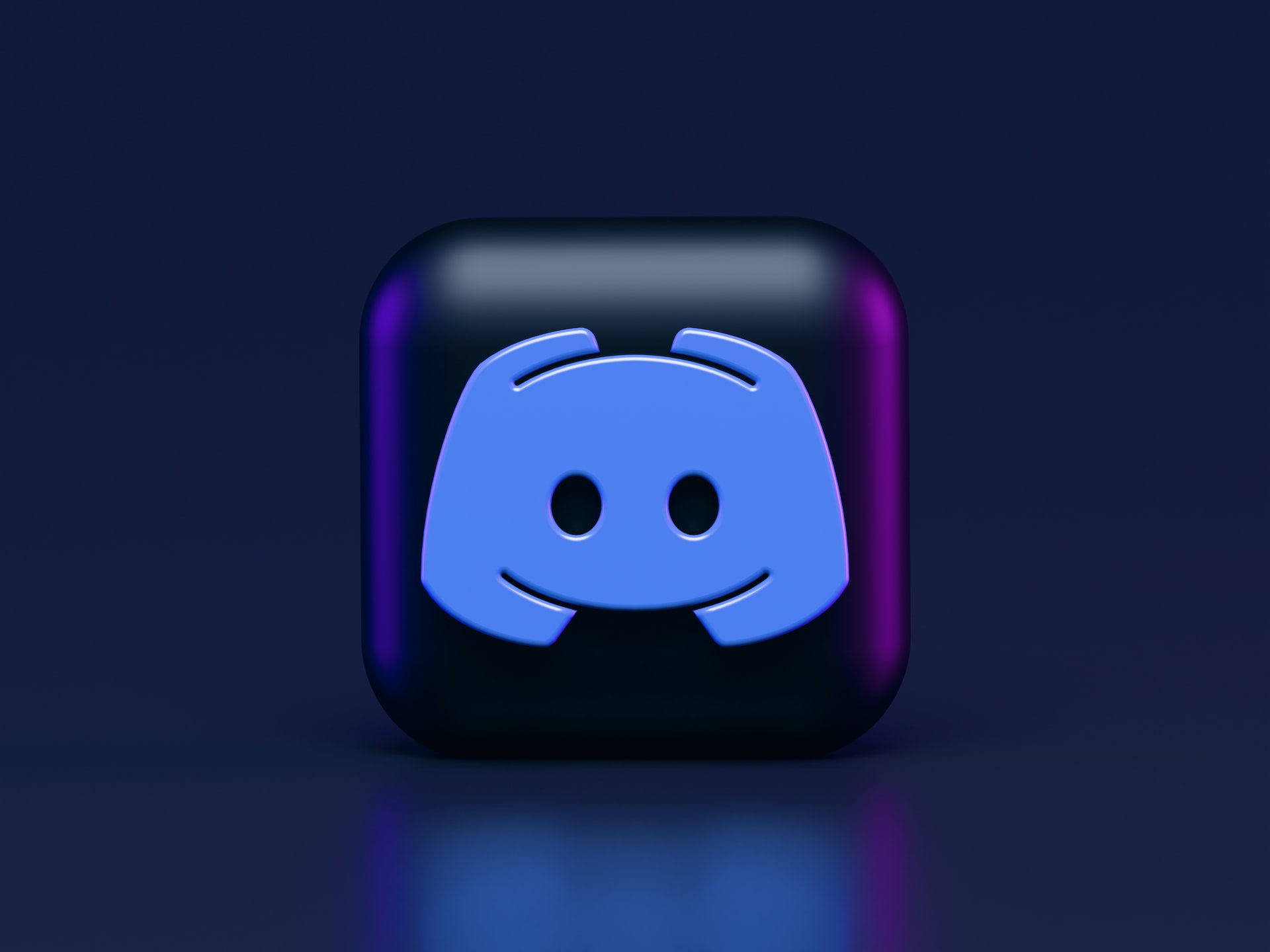Discord est actuellement l’application de messagerie la plus prisée pour ses fonctionnalités étonnantes. Discord est une plateforme VoIP qui prend en charge le chat, les appels audio et vidéo, ce qui permet de se connecter et de communiquer avec ses amis de manière simple et pratique. Vous pouvez également vouloir ouvrir deux instances de votre compte Discord. Alors, comment pouvez-vous y parvenir ?
Pourquoi gérer plusieurs instances de Discord ?
Comme indiqué précédemment, vous pouvez disposer de plusieurs comptes Discord. Par exemple, vous pouvez avoir un compte pour vos affaires et réunions officielles et un autre pour votre vie de joueur. Dans ce cas, vous pouvez souhaiter que les deux instances de Discord soient exécutées sur votre ordinateur.
Il se peut également que vous souhaitiez ouvrir deux instances du même compte Discord, de sorte que sur une instance, vous accédiez au serveur tandis que l’autre reste sur votre page DM. De cette façon, vous contrôlez toutes les activités simultanément.
Discord ne prend pas en charge l’exécution simultanée de deux instances sur le même appareil. Cependant, il existe différentes façons de contourner ce problème, et nous allons les aborder dans la section suivante.
Comment exécuter deux instances de Discord
En fonction de ce que vous souhaitez réaliser, il existe plusieurs façons d’exécuter deux instances de Discord. Essayez les options listées et voyez ce qui fonctionne dans votre cas.
Utilisation de Stack
Stack est une application qui permet d’exécuter diverses applications dans plusieurs instances sans avoir à se déconnecter. En outre, Stack permet aux utilisateurs de créer différents espaces de travail, de sorte que vous pouvez ouvrir une fenêtre pour vos serveurs Discord et une autre pour répondre aux DM.
Pour utiliser Stack, suivez les étapes ci-dessous.
Visitez le site Web de Stack et demandez l'accès pour utiliser et télécharger l'application. Installez Stack sur votre ordinateur. Ouvrez Stack, et dans la barre de recherche, tapez Discord et connectez-vous à la première instance de votre Discord. Ouvrez une nouvelle "fenêtre Stack" et appuyez sur les trois points en haut. Activez l'option "Session privée". Vous pouvez maintenant rechercher Discord à nouveau et vous connecter à votre compte pour créer la deuxième instance.
La meilleure partie de l’utilisation de Stack est que vous pouvez créer plusieurs instances d’un compte Discord. Vous pouvez également vous connecter à différents comptes Discord et faire glisser l’écran pour accéder à toutes les instances Discord ouvertes et les gérer simultanément.

Modification du raccourci Discord sous Windows
Pour exécuter deux instances de Discord sur Windows 10, suivez les étapes ci-dessous.
Fermez Discord s'il est en cours d'exécution sur votre système. Appuyez sur les touches Windows + R. Une fois la fenêtre Exécuter ouverte, tapez %localappdata% et cliquez sur le bouton "OK". Ouvrez le dossier Discord et ouvrez le dossier de l'application. Ensuite, localisez le fichier d'application Discord et cliquez dessus avec le bouton droit de la souris. Cliquez sur "Envoyer vers" et sélectionnez "Bureau (créer un raccourci)". Ouvrez la fenêtre de votre bureau et localisez le raccourci Discord que vous avez créé. Cliquez avec le bouton droit de la souris sur le raccourci et cliquez sur "Propriétés" en bas. Dans le champ "Target", ajoutez le mot-clé -multi-instance à la fin. Cliquez sur "Appliquer", puis sur "OK".
Vous pouvez maintenant cliquer sur le raccourci pour ouvrir la première instance de Discord. Une fois celle-ci ouverte, cliquez à nouveau sur le raccourci et connectez-vous à votre autre compte Discord.
Ainsi, vous pouvez exécuter deux instances de Discord simultanément sur les mêmes appareils.
Utilisation de Discord sur le navigateur et l’application de bureau
Si vous avez installé l’application de bureau Discord :
Vous pouvez l'ouvrir et accéder à votre première instance de Discord. Ensuite, ouvrez votre navigateur et accédez au site Web de Discord. Sélectionnez "Ouvrir Discord dans votre navigateur". Connectez-vous si nécessaire.
Une fois que vous l’aurez fait, vous aurez deux instances Discord en cours d’exécution.
Utilisation de différents navigateurs
Enfin, vous pouvez utiliser différents navigateurs pour ouvrir le site Web de Discord et vous connecter à votre compte. Vous pouvez ensuite passer d’un navigateur à l’autre pour accéder simultanément aux instances Discord en cours.
Conclusion
Ce guide a couvert tous les détails de l’exécution de deux instances de Discord. Nous avons vu les différentes options que vous pouvez utiliser, notamment les différents navigateurs, Stack, les raccourcis Discord, etc. Nous espérons que vous disposez maintenant de plusieurs options pour accéder à plusieurs instances de Discord.