De nombreuses personnes rencontrent des problèmes pour que Discord s’ouvre sur le deuxième écran lorsqu’elles utilisent plusieurs écrans.
Le problème vient principalement du fait que Discord ne se souvient pas du dernier moniteur sur lequel il s’est ouvert.
Pouvez-vous utiliser Discord sur le deuxième moniteur ?
Oui, c’est possible.
Lorsque vous avez plusieurs moniteurs connectés à votre ordinateur, vous pouvez décider d’ouvrir Discord sur le deuxième moniteur comme un moyen d’ouvrir différents écrans sur votre appareil et de les agencer.
Une configuration à double ou triple écran est pratique lorsque vous souhaitez garder un œil sur toutes les activités de votre PC. Il se peut que vous souhaitiez que Discord fonctionne sur un écran pendant que vous menez d’autres activités personnelles sur l’autre écran et que vous ne souhaitiez pas garder toutes les fenêtres ouvertes sur un seul écran.
Quelle que soit la raison pour laquelle vous souhaitez ouvrir Discord sur le second écran, il existe un moyen simple d’y parvenir.
Le principal problème auquel la plupart des gens sont confrontés est que Discord ne se souvient pas du moniteur utilisé la dernière fois qu’il a été ouvert.
Nous allons voir comment résoudre ce problème dans la section suivante.

Comment faire en sorte que Discord s’ouvre sur un deuxième écran
Si votre Discord s’ouvre sur votre moniteur principal, vous pouvez le faire s’ouvrir sur le second moniteur, à condition de savoir comment.
Il existe deux méthodes pour y parvenir, comme illustré ci-dessous.
Méthode n° 1 : créer un double écran
Un double affichage peut vous aider à organiser vos moniteurs et à placer Discord sur le moniteur cible.
La première chose à faire est d’activer le mode étendu pour vos moniteurs.
Cliquez sur les touches clavier Win +P, puis sélectionnez le mode étendu.
Réorganisez les écrans en faisant glisser les rectangles pour obtenir une orientation correcte des moniteurs. Identifiez également quel écran est le 1 ou le 2.
Dans les paramètres d’affichage, cliquez sur la case « En faire mon affichage principal » pour votre écran préféré et définissez votre style d’affichage pour votre moniteur.
Dans les « paramètres d’affichage avancés », définissez la résolution du moniteur en la mettant à l’échelle avec une résolution plus élevée pour obtenir la taille exacte de la fenêtre sur les deux écrans.
Vous pouvez maintenant ouvrir votre Discord sur le deuxième écran sans problème.
Comment empêcher Discord de s’ouvrir au démarrage en 2022 ?
Méthode n° 2 : Déplacement et enregistrement de Discord sur le deuxième écran
Comme indiqué précédemment, le principal problème qui empêche Discord de s’ouvrir sur le deuxième écran est qu’il oublie toujours quel écran il a utilisé la dernière fois qu’il s’est ouvert.
Cette deuxième option offre une solution à ce problème. Ce faisant, nous faisons en sorte que Discord s’ouvre sur la deuxième fenêtre.
Nous allons aborder les étapes à suivre en trois temps.
Étape 1 : Déplacer le Discord
Commencez par cliquer sur la barre supérieure de votre application Discord. Une fois que le focus est sur la fenêtre Discord, faites-la glisser et déposez-la à l'endroit souhaité sur votre écran. Déplacez le curseur vers votre barre de tâches Windows et cliquez avec le bouton droit de la souris sur l'aperçu de Discord. L'aperçu apparaît lorsque vous passez la souris sur l'instance de Discord en cours d'exécution dans la barre des tâches. Cliquez sur l'option "Restaurer". Toujours dans la barre des tâches, cliquez avec le bouton droit de la souris sur la fenêtre restaurée et appuyez sur l'option "Déplacer". Utilisez les touches fléchées pour déplacer la fenêtre Discord à l'emplacement souhaité sur votre deuxième écran.
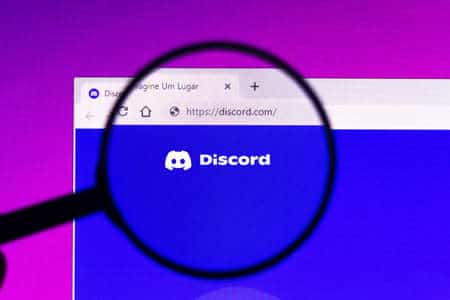
Étape 2 : Enregistrement de Discord
Pour une utilisation transparente de Discord sur le deuxième écran, il est préférable d’ouvrir Discord en mode fenêtré, puis d’enregistrer sa position en suivant les étapes ci-dessous.
Réduisez la taille de la fenêtre Discord à environ la moitié de la taille plein écran. Cliquez sur les touches Win + Shift + Enter pour enregistrer la taille et l'emplacement de Discord sur le deuxième écran.
Étape 3 : Fermeture des processus de Discord
Après avoir enregistré la taille et l’emplacement de Discord, vous devez fermer tous les processus en cours d’exécution pour faciliter l’ouverture de Discord sur le second écran lors de son prochain lancement.
Faites un clic droit sur Discord dans la barre des tâches et fermez toutes ses fenêtres/processus. Cliquez avec le bouton droit de la souris sur la barre des tâches et ouvrez le "Gestionnaire des tâches". Fermez tous les processus de Discord.
Voilà, c’est fait. Vous pouvez maintenant rouvrir Discord ; cette fois, il s’ouvrira automatiquement sur le deuxième écran et utilisera l’emplacement et la taille que vous avez enregistrés précédemment.
Veillez à ne pas maximiser la fenêtre de Discord pour éviter toute désorientation.
Conclusion
Pour que Discord s’ouvre sur un deuxième écran, construisez un double écran.
L’autre option consiste à régler Discord sur votre écran et à enregistrer sa taille et son emplacement.
De cette façon, Discord s’ouvrira dans la taille et l’emplacement définis sur le deuxième moniteur.
Nous vous expliquons en détail comment y parvenir dans ce guide.
