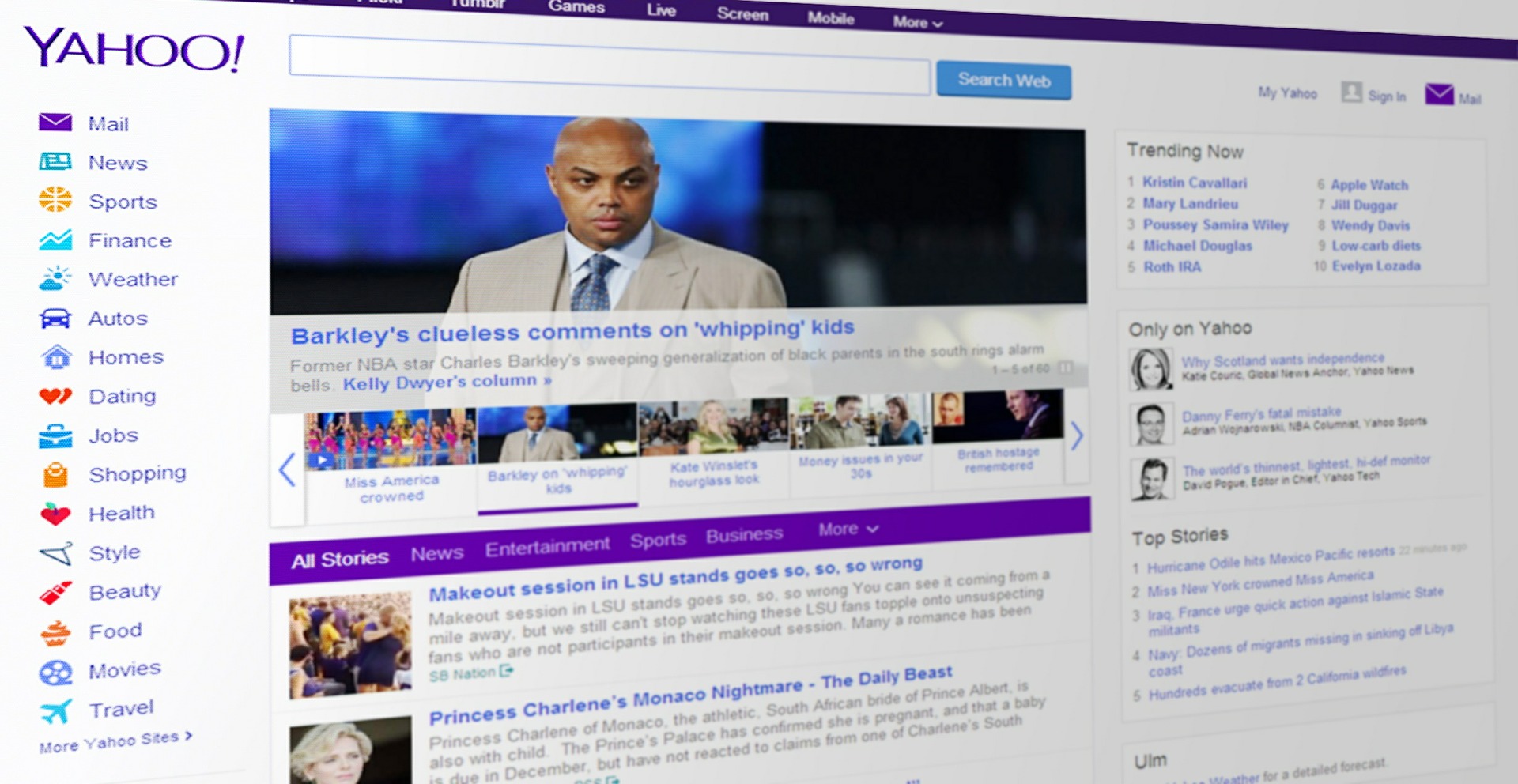Faire une capture d’écran sous Windows 10 est une tâche courante, que ce soit pour enregistrer une information, partager une image ou illustrer un document. Pourtant, il existe plusieurs méthodes pour capturer l’écran de votre PC, et toutes ne conviennent pas aux mêmes besoins.
Cet article vous explique les différentes façons de réaliser une capture d’écran sous Windows 10, des raccourcis clavier aux outils intégrés en passant par les logiciels spécialisés.
À retenir :
- PrtScn copie l’écran entier dans le presse-papiers.
- Windows + PrtScn enregistre directement la capture dans le dossier « Images ».
- Windows + Maj + S permet une capture partielle et ouvre l’outil d’édition.
- Alt + PrtScn capture uniquement la fenêtre active.
- L’Outil Capture propose des captures personnalisées.
Les raccourcis clavier pour capturer rapidement l’écran
Utilisation de la touche Impr. écran (PrtScn)
La méthode la plus basique consiste à appuyer sur la touche « Impr. écran » (PrtScn) située en haut à droite du clavier. Cette action copie l’intégralité de l’écran dans le presse-papiers. Pour enregistrer l’image, ouvrez un programme comme Paint, Word ou Photoshop et collez-la avec Ctrl + V. Vous pourrez alors l’éditer et l’enregistrer.
« J’utilise souvent la touche Impr. écran pour capturer des extraits d’articles et les coller dans OneNote. C’est rapide et efficace ! » – Témoignage d’un utilisateur de Windows 10.
Windows + Impr. écran : capture et enregistrement automatique
Si vous souhaitez enregistrer directement votre capture d’écran, appuyez sur Windows + PrtScn. L’écran s’assombrit brièvement pour indiquer que la capture a été réalisée, et le fichier est automatiquement enregistré dans le dossier « Captures d’écran » (situé dans « Images »).
Astuce : Cette méthode est idéale pour capturer des jeux ou des vidéos sans avoir à coller manuellement l’image.
Windows + Maj + S : capturer une zone spécifique de l’écran
Pour capturer une partie précise de l’écran, utilisez Windows + Maj + S. Cela ouvre l’outil « Capture d’écran et croquis », qui vous permet de sélectionner une zone à capturer. L’image est copiée dans le presse-papiers et une notification s’affiche pour vous permettre de l’éditer avant de l’enregistrer.
Alt + Impr. écran : capturer une seule fenêtre
Si vous ne voulez capturer que la fenêtre active, appuyez sur Alt + Impr. écran. Cette action copie uniquement la fenêtre sélectionnée dans le presse-papiers, ce qui est pratique pour éviter les distractions d’un écran trop chargé.
L’outil Capture d’écran de Windows 10
Présentation de l’Outil Capture
L’Outil Capture est un programme intégré à Windows qui offre plusieurs options de capture :
- Capture rectangulaire : permet de sélectionner une zone précise.
- Capture en forme libre : permet de dessiner autour d’une zone spécifique.
- Capture de la fenêtre active : capture uniquement une application ouverte.
- Capture plein écran : identique à Impr. écran.
Avantage : Vous pouvez annoter l’image avant de l’enregistrer, ce qui est idéal pour les captures destinées à un travail professionnel.
Pour ouvrir cet outil, tapez « Outil Capture » dans la barre de recherche Windows.
Logiciels et extensions pour aller plus loin
Si vous avez besoin de fonctionnalités avancées comme les captures défilantes (scrolling screenshot) ou l’édition avancée, plusieurs logiciels peuvent vous aider :
- ShareX : open-source, permet d’enregistrer des captures et vidéos.
- Snagit : capture d’écran avancée avec annotation et enregistrement vidéo.
- Lightshot : léger et rapide pour partager des captures d’écran.
Certains navigateurs, comme Google Chrome et Firefox, proposent aussi des extensions pour capturer des pages web complètes.
« J’utilise ShareX pour capturer des pages web entières, c’est un vrai gain de temps pour mon travail ! » – Retour d’expérience d’un utilisateur.
Tableau récapitulatif des méthodes de capture sous Windows 10
| Méthode | Capture | Enregistrement automatique | Édition possible |
|---|---|---|---|
| PrtScn | Écran entier | Non | Oui (via un logiciel) |
| Windows + PrtScn | Écran entier | Oui (dossier Images) | Non |
| Windows + Maj + S | Sélection partielle | Non | Oui |
| Alt + PrtScn | Fenêtre active | Non | Oui |
| Outil Capture | Personnalisé | Oui (manuel) | Oui |
| ShareX, Snagit, Lightshot | Avancé | Oui | Oui |
Avec Windows 10, plusieurs options s’offrent à vous pour réaliser une capture d’écran, que vous souhaitiez copier rapidement une image, capturer une partie spécifique ou enregistrer automatiquement vos captures. La méthode la plus adaptée dépend de vos besoins : les raccourcis clavier sont parfaits pour une utilisation rapide, tandis que l’Outil Capture et les logiciels spécialisés offrent plus de flexibilité.
💬 Et vous, quelle méthode utilisez-vous le plus souvent ? Partagez vos astuces en commentaire !