En effectuant une capture d’écran, vous pouvez capturer une image de l’ensemble de votre écran, ou seulement d’une partie de celui-ci. Windows 10 dispose d’une variété d’outils intégrés pour capturer facilement une capture d’écran, et nous vous recommandons également des outils tiers encore plus puissants.
Mise à jour : avez-vous effectué la mise à jour vers Windows 11 ? Ne vous inquiétez pas, il est facile de faire une capture d'écran sous Windows 11.Réaliser une capture d’écran avec la touche Print Screen (PrtScn)
La touche Print Screen de votre clavier permet de réaliser une capture d’écran. Selon le raccourci clavier que vous utilisez, vous pouvez enregistrer la capture d’écran sous forme de fichier image PNG ou la copier dans le presse-papiers afin de la coller dans n’importe quelle application.
La touche prtscn se trouve généralement entre la touche F12 et la touche Arrêt défil sur la rangée supérieure de votre clavier. Elle peut porter un nom tel que » PrtScn « , » PrntScrn » ou » Print Scr « . Sur les claviers de grande taille, regardez au-dessus de la touche Insertion.
Sur les claviers d’ordinateurs portables, la touche Print Screen peut être combinée avec une autre touche, mais elle se trouve dans cette zone générale du clavier. Il se peut que vous deviez appuyer sur la touche « Fonction » ou « Fn » de votre ordinateur portable lorsque vous utilisez les raccourcis présentés ici.
Un doigt appuyant sur la touche PrtSc sur la rangée supérieure d’un clavier de PC.
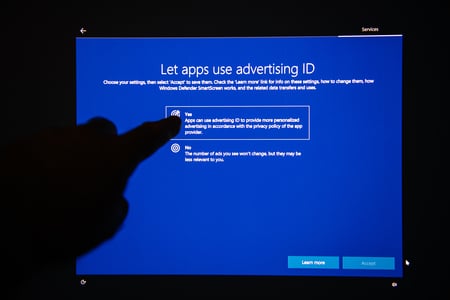
Enregistrez votre capture d’écran dans un fichier
Appuyez sur Windows+Print Screen pour enregistrer une capture d’écran dans un fichier. En d’autres termes, maintenez enfoncée la touche du logo Windows et appuyez sur la touche d’impression d’écran, qui peut être libellée comme PrtScrn ou PrtScn. (Sur un clavier d’ordinateur portable, vous devrez peut-être utiliser Windows+Fn+PrtScn).
Conseil : si vous utilisez une tablette Windows 10 ou un PC convertible 2-en-1 sans clavier, appuyez sur Power+Volume Down pour faire une capture d'écran. Si vous voyez un bouton avec le logo Windows sur l'écran de votre tablette, appuyez plutôt sur Windows+Volume bas.Appuyez sur Windows + Imprimer l’écran sur votre clavier.
L’écran s’assombrit pendant un instant, ce qui constitue une confirmation visuelle. La capture d’écran apparaît sous la forme d’un fichier PNG dans un dossier nommé « Captures d’écran » situé dans le dossier « Images » de votre compte utilisateur. Si vous effectuez plusieurs captures d’écran, chacune d’entre elles sera automatiquement étiquetée avec un numéro.
En d’autres termes, vous trouverez probablement votre capture d’écran à l’emplacement suivant : C:\Users\NAME\Pictures\Screenshots
Enregistrer une capture d’écran dans le presse-papiers
Pour copier une image de votre écran dans votre presse-papiers, il suffit d’appuyer sur la touche Print Screen (ou Fn+Print Screen sur certains ordinateurs portables).
Windows enregistre alors une image de votre écran dans le presse-papiers. Vous pouvez la coller dans presque toutes les applications : Un éditeur d’images, un traitement de texte, ou toute autre application prenant en charge les images. Sélectionnez simplement Édition > Coller ou appuyez sur Ctrl+V pour coller comme vous le feriez normalement.
Conseil : Si l'historique du presse-papiers de Windows 10 est activé, Windows se souviendra des dernières choses que vous avez copiées dans votre presse-papiers, y compris les captures d'écran.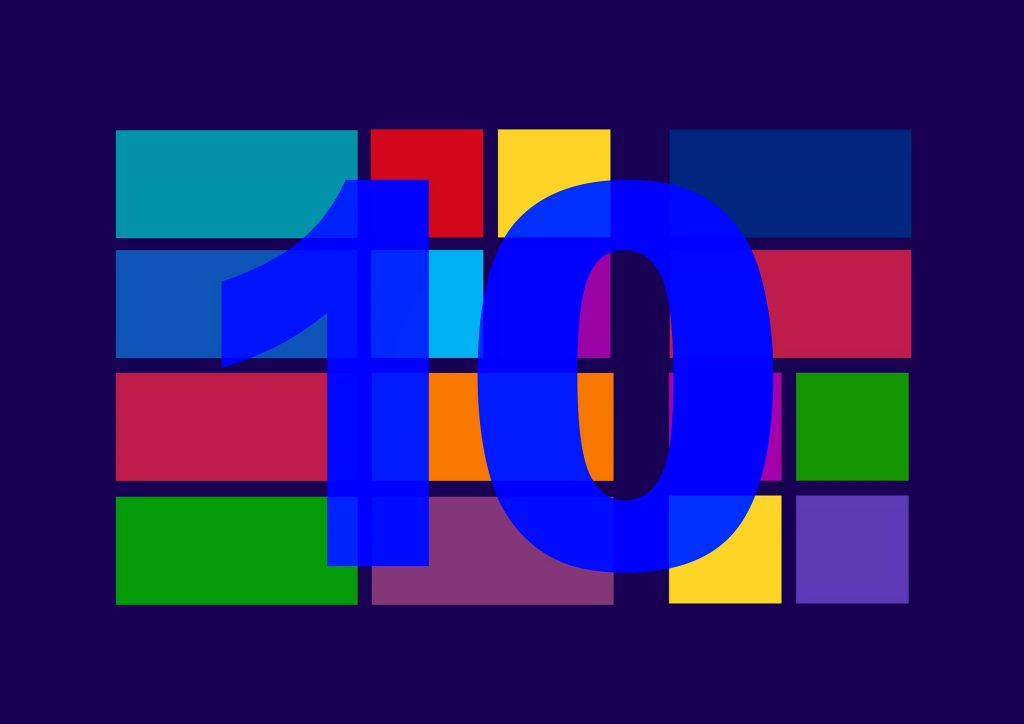
Enregistrer une capture d’écran d’une seule fenêtre dans votre presse-papiers
Pour capturer une capture d’écran d’une seule fenêtre au lieu de l’ensemble de votre écran, appuyez sur Alt+Imprimer l’écran. (Sur certains ordinateurs portables, vous devrez peut-être appuyer sur Alt+Fn+Imprimer l’écran à la place).
Windows enregistrera une image de la fenêtre en cours dans votre presse-papiers, veillez donc à sélectionner d’abord la fenêtre que vous souhaitez capturer. Vous pouvez soit cliquer quelque part dans la fenêtre, soit utiliser Alt+Tab pour la mettre au point.
Utilisez Snip & Sketch pour réaliser des captures d’écran
Windows 10 dispose d’un outil Snip & Sketch intégré qui offre des options de capture d’écran plus puissantes. Vous pouvez l’utiliser pour réaliser une capture d’écran d’une région spécifique de votre écran, capturer une capture d’écran sur un délai, ou annoter vos captures d’écran.
Prendre une capture d’écran d’une partie de votre écran
Pour réaliser rapidement une capture d’écran avec Snip & Sketch, appuyez sur Windows+Shift+S. Votre écran apparaît en grisé et votre souris se transforme en réticule.
Les boutons de Snip & Sketch se trouvent en haut de l’écran.
Vous verrez une barre de plusieurs boutons en haut de votre écran. Sélectionnez la fonction que vous voulez. De gauche à droite, voici ce que font les boutons :
Rectangulaire Snip : Vous pourrez dessiner un rectangle sur votre écran avec votre curseur. Windows enregistrera une capture d'écran de la zone située à l'intérieur du rectangle.
Découpage libre : Vous pouvez tracer une forme arbitraire sur votre écran avec votre curseur (ou un stylet ou un doigt sur un écran tactile). Windows enregistrera une capture d'écran de la zone autour de laquelle vous dessinez.
Snip de fenêtre : Le curseur fonctionne comme un réticule. Vous pouvez le positionner sur une fenêtre et cliquer pour prendre une capture d'écran de cette fenêtre uniquement.
Capture plein écran : Ce bouton permet de réaliser une capture d'écran de l'ensemble de votre écran.
Fermer le sniping : Fermez la superposition sans faire de capture d'écran. (Vous pouvez également appuyer sur la touche Echap de votre clavier pour ce faire).Snip & Sketch se souviendra de la dernière option utilisée lorsque vous utiliserez le raccourci clavier pour l’ouvrir.

Annoter ou recadrer une capture d’écran
Lorsque vous faites une capture d’écran, vous recevez une notification indiquant que la capture d’écran a été copiée dans votre presse-papiers. Vous pouvez la coller dans toute autre application prenant en charge les fichiers image. (Utilisez Édition > Coller ou Ctrl+V pour coller).
Si la notification disparaît avant que vous ne puissiez cliquer dessus, vous trouverez la notification dans le Centre d’action de Windows 10.
Pour plus d’options, cliquez sur la notification. Cela ouvrira la fenêtre Snip & Sketch avec des options pour écrire sur, mettre en évidence, effacer et recadrer des zones de l’image.
Il y a également un bouton « Enregistrer », qui vous permet d’enregistrer votre capture d’écran en tant que fichier image.
(L’interface varie en fonction de la taille de la fenêtre. Avec une fenêtre Snip & Sketch plus grande, toutes les options se trouvent sur la barre d’outils supérieure. Si vous redimensionnez la fenêtre et la rendez plus petite, certaines des options se déplaceront vers une barre d’outils inférieure).
L’éditeur Snip & Sketch.
Dans certains cas, prendre une capture d’écran en différé peut vous aider à capturer un menu ou un autre élément d’interface qui n’apparaîtra pas à moins que vous n’interagissiez avec lui. Snip & Sketch peut prendre une capture d’écran avec un délai de trois ou dix secondes.
Pour trouver cette option, vous devrez ouvrir directement la fenêtre de l’application Snip & Sketch. Cliquez sur le bouton Démarrer (ou appuyez sur la touche Windows), recherchez « Snip » et lancez le raccourci de l’application « Snip & Sketch ».
Le raccourci de l’application « Snip & Sketch » dans le menu Démarrer de Windows 10.
À droite du bouton « Nouveau » dans la fenêtre « Snip & Sketch », cliquez sur la flèche vers le bas et sélectionnez « Snip en 3 secondes » ou « Snip en 10 secondes ».

Capturez une capture d’écran (ou une vidéo) avec la barre de jeu
Windows 10 comprend une fonctionnalité appelée Xbox Game Bar. Malgré son nom, il s’agit plutôt d’une superposition axée sur les jeux et dotée de diverses fonctionnalités. Elle est particulièrement utile pour faire des captures d’écran de jeux PC.
Par défaut, Windows+Alt+Imprimer l’écran prend une capture d’écran du jeu ou de l’application de bureau en cours avec la barre de jeu. (Sur certains ordinateurs portables, vous devrez peut-être appuyer sur Windows+Alt+Fn+Imprimer l’écran).
Vous verrez une notification « Capture d’écran enregistrée », et vous pouvez cliquer sur cette notification pour voir vos captures d’écran de la barre de jeu. Vous pouvez également appuyer sur Windows+G pour ouvrir la barre de jeu.
Pour configurer la barre de jeu, allez dans Paramètres > Jeux > Barre de jeu Xbox. À partir de là, vous pouvez activer ou désactiver la fonctionnalité de la barre de jeu et personnaliser les raccourcis clavier qui effectuent ces actions. Donc, si rien ne se passe lorsque vous appuyez sur ces touches, vérifiez si cette fonctionnalité est activée dans les paramètres.
Options de la barre de jeu Xbox dans l’application Paramètres de Windows 10.
Les captures d’écran que vous faites avec cet outil sont enregistrées dans C:\Users\NAME\Videos\Captures. (Oui, même les captures d’écran sont partagées dans le dossier Vidéos).
Comment utiliser l’outil de capture d’écran intégré de Windows 10
La barre de jeu vous permet également d’enregistrer des vidéos de votre écran Windows 10. Vous pouvez même l’utiliser pour enregistrer des vidéos de votre bureau ou de toute autre application. Vous pouvez enregistrer bien plus que des jeux. Le fichier vidéo sera enregistré dans le dossier C:\Users\NAME\Videos\Captures au format H.264 MP4.
Il s’agit du dossier dans lequel la Xbox Game Bar place les captures d’écran et les vidéos enregistrées.
Faites des captures d’écran avec Greenshot, une application gratuite

Notre outil de capture d’écran gratuit préféré pour Windows – en dehors des outils intégrés à Windows 10 lui-même, qui sont extrêmement performants – est Greenshot. Il est gratuit et open-source, et il est doté de fonctionnalités supplémentaires comme des raccourcis clavier personnalisables.
Greenshot s’exécute dans votre barre d’état système où il fournit des options utiles comme « Capturer la fenêtre depuis la liste », qui vous permet de capturer rapidement une capture d’écran de toute fenêtre en cours d’exécution à partir d’un menu contextuel.
Le menu de la barre d’état système de Greenshot.
Faites des captures d’écran en toute simplicité avec SnagIt, un outil puissant
Windows 10 regorge de fonctions de capture d’écran utiles et Greenshot est un outil puissant, mais chacune des méthodes ci-dessus a ses propres limites. Si vous faites beaucoup de captures d’écran et que vous voulez plus de flexibilité et d’options, vous pourriez vouloir quelque chose d’encore plus puissant.
Si vous n’avez pas peur de dépenser quelques dollars pour un outil de capture d’écran, SnagIt de Techsmith est une application de capture d’écran incroyablement puissante. Elle facilite la réalisation de captures d’écran et dispose de fonctions permettant de cibler des fenêtres spécifiques et de capturer le texte intégral de fenêtres défilantes, comme les pages Web de votre navigateur.
L’interface principale de capture d’images de SnagIt.
SnagIt peut également enregistrer des vidéos de votre écran, les transformer en GIF animés (si vous le souhaitez), ajouter de la vidéo à partir de votre webcam et de l’audio à partir de votre microphone, et vous aider à découper facilement ces clips vidéo afin de n’inclure que ce qui est important.
En outre, SnagIt peut extraire du texte des captures d’écran, les annoter, remplacer le texte dans les captures d’écran et faire à peu près tout ce que vous imaginez qu’un outil de capture d’écran puisse faire. C’est une excellente application que nous recommandons, surtout si vous devez faire beaucoup de captures d’écran.
TechSmith propose un essai gratuit de SnagIt afin que vous puissiez voir s’il répond à vos besoins avant de l’acheter. Si vous faites beaucoup de captures d’écran, nous pensons que vous aurez du mal à revenir aux outils plus simples intégrés à Windows.
Vous envisagez de changer d’ordinateur ? Faire une capture d’écran sur un Mac ou capturer quelque chose sur votre Chromebook n’est pas très différent de saisir une image sur votre machine Windows 10.
