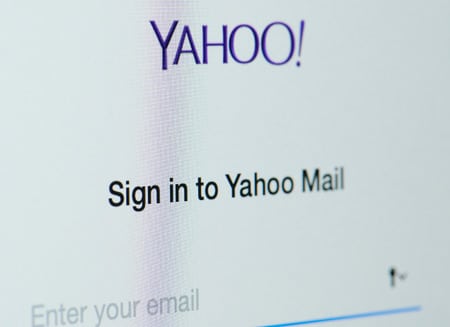Configurer Yahoo comme programme de messagerie par défaut sur Windows peut simplifier votre gestion des e-mails.
Que vous utilisiez l’application de messagerie Windows ou Outlook, suivez ces étapes simples pour améliorer votre expérience utilisateur.
Pourquoi choisir Yahoo comme programme de messagerie par défaut ?
Yahoo reste un choix populaire pour la gestion des e-mails grâce à ses fonctionnalités intuitives et sa sécurité. En faire votre programme par défaut facilite l’ouverture des liens mailto directement dans votre application Yahoo, évitant ainsi les désagréments liés à l’utilisation de clients de messagerie non adaptés. Selon TechMail Insights, « Personnaliser votre client de messagerie améliore votre productivité et simplifie vos échanges quotidiens ».
Avantages d’une messagerie par défaut optimisée :
- Gain de temps pour ouvrir les e-mails.
- Compatibilité avec de nombreuses applications Windows.
- Sécurité accrue grâce à l’intégration des dernières fonctionnalités Yahoo.
Étapes pour configurer Yahoo dans l’application de messagerie Windows
Configurer Yahoo dans l’application de messagerie native de Windows est une solution rapide et pratique pour centraliser vos courriers électroniques.
Guide pratique :
- Accédez aux paramètres Windows :
- Cliquez sur Démarrer, puis sur Paramètres (roue dentée).
- Sélectionnez Comptes, puis E-mails et comptes.
- Ajoutez votre compte Yahoo :
- Cliquez sur Ajouter un compte et choisissez Yahoo dans la liste.
- Entrez votre adresse Yahoo et suivez les étapes d’authentification, y compris la vérification à deux facteurs si nécessaire.
- Définissez-le comme application par défaut :
- Dans le menu Applications, accédez à Applications par défaut.
- Sélectionnez Courrier et choisissez l’application de messagerie Windows.
« Avec l’intégration de Yahoo, Windows permet une gestion simplifiée des mails au quotidien. »
Maxime Lefèvre, consultant IT
Ajouter Yahoo dans Outlook : Une alternative puissante
Outlook propose des fonctionnalités avancées qui complètent parfaitement les atouts de Yahoo. Voici comment l’intégrer efficacement.
- Lancez Outlook :
- Cliquez sur l’icône Outlook pour ouvrir l’application.
- Ajoutez un compte Yahoo :
- Accédez à Fichier, puis cliquez sur Ajouter un compte.
- Entrez votre adresse e-mail Yahoo et suivez les instructions.
- Paramétrez Yahoo comme compte principal :
- Dans les paramètres de compte, sélectionnez votre compte Yahoo.
- Cliquez sur Définir comme principal.
- Sauvegardez vos modifications :
- Fermez les paramètres une fois la configuration terminée. Vous pouvez désormais utiliser Yahoo comme votre client principal de messagerie.
« Les utilisateurs d’Outlook bénéficient d’une meilleure organisation avec Yahoo comme messagerie principale. »
Claire Dumont, experte en productivité numérique
Tableau comparatif : Configuration Yahoo sur Windows vs Outlook
| Fonctionnalités | Application Windows | Outlook |
|---|---|---|
| Facilité de configuration | Simple | Modérée |
| Compatibilité avec les liens mailto | Oui | Oui |
| Fonctionnalités avancées | Limitées | Riches (catégories, calendriers) |
| Intégration avec d’autres services | Non | Oui (Microsoft Office) |
Réponses aux questions fréquentes pour configurer Yahoo comme messagerie par défaut
Comment changer l’application par défaut pour les e-mails sur Windows ?
Accédez à Paramètres > Applications > Applications par défaut, puis sélectionnez votre application préférée, comme Yahoo.
Puis-je ajouter plusieurs comptes Yahoo dans Outlook ?
Oui, Outlook permet d’ajouter plusieurs comptes Yahoo et de les gérer indépendamment.
Est-il nécessaire d’utiliser une authentification à deux facteurs pour Yahoo ?
Il est recommandé d’activer l’authentification à deux facteurs pour renforcer la sécurité de vos messages.
Partagez votre expérience ! Avez-vous rencontré des difficultés en configurant Yahoo comme programme de messagerie par défaut ? Laissez un commentaire et discutons-en ensemble.