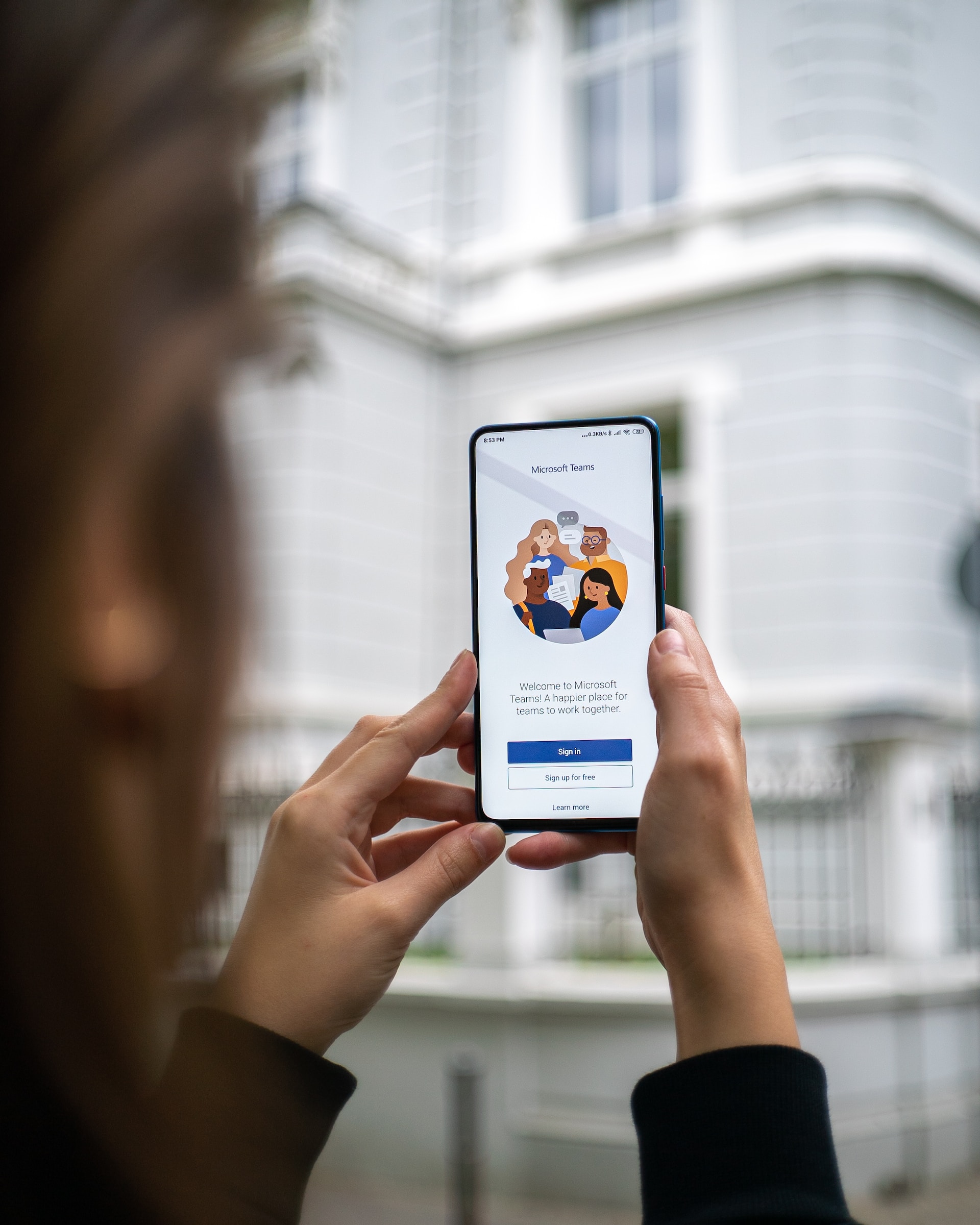Lorsque vous travaillez avec différentes applications de conférence à distance, comme Zoom, vous pouvez ajouter un écran vert pour améliorer votre arrière-plan. En ce qui concerne Microsoft Teams, vous vous demandez peut-être comment l’utiliser avec un écran vert.
Microsoft Teams affirme qu’il n’est pas nécessaire d’ajouter un écran vert et n’offre pas cette fonctionnalité. Cependant, il existe un moyen d’utiliser un écran vert sur Microsoft Teams.
Pouvez-vous utiliser l’écran vert avec Microsoft Teams ?
Selon Microsoft Teams, l’effet d’écran vert n’est pas nécessaire lorsque l’on utilise la plateforme. Microsoft Teams affirme que sa qualité vidéo est excellente et que les utilisateurs n’ont pas besoin d’envisager l’utilisation d’un écran vert ou d’un arrière-plan virtuel.
En outre, Microsoft Teams ne dispose d’aucune fonction permettant d’utiliser un écran vert avec son application. Néanmoins, cela ne signifie pas que vous ne pouvez pas utiliser l’effet vert avec Microsoft Teams.
Avec l’aide d’un logiciel tiers, vous parviendrez à utiliser l’écran vert avec Microsoft Teams.
Comment garder Microsoft Teams vert
Comment faire de l’écran vert avec Microsoft Teams
Il y a quelques étapes détaillées à suivre pour travailler avec l’écran vert dans Microsoft Teams. Procédez comme suit.
- Ouvrez votre navigateur et visitez le site web d’OBS.
- Téléchargez le fichier d’installation.
- Recherchez le fichier téléchargé et double-cliquez dessus pour exécuter le programme d’installation.
- Une fois le programme installé, redémarrez votre ordinateur.
- Ouvrez le logiciel OBS installé.
- Cliquez sur l’icône plus en bas de l’onglet « Sources ».
- Faites défiler le menu qui s’ouvre et sélectionnez l’option « Périphérique de capture vidéo ».
- Choisissez votre webcam parmi celles qui existent ou créez-en une nouvelle et cliquez sur le bouton « Ok ».
- Dans la section « Type de résolution/FPS », sélectionnez l’option « Personnalisé », ajustez les autres paramètres et cliquez sur le bouton « Ok ».
- Toujours dans la section « Sources », cliquez sur l’icône plus.
- Sélectionnez l’option « Image » dans le menu qui s’affiche.
- Nommez votre image et cliquez sur le bouton « Ok ».
- Cliquez sur le bouton « Parcourir » et sélectionnez votre image de fond vert sur votre ordinateur.
- Faites glisser l’image créée sous le dispositif de capture vidéo dans l’onglet « Sources ».
- Vous pouvez ajuster l’image et la caméra téléchargées pour vous assurer qu’elles s’adaptent correctement.
- Cliquez avec le bouton droit de la souris sur le périphérique de capture vidéo sous l’onglet « Sources » et cliquez sur « Filtres » dans l’onglet de menu qui s’ouvre.
- Dans la fenêtre des filtres, cliquez sur l’icône plus et choisissez l’option « Chroma Key ».
- Cliquez sur le bouton « Ok ».
- Recherchez les curseurs « Similarité » et ajustez-les en les faisant glisser vers la droite.
- Quittez la fenêtre en cliquant sur le bouton « Fermer ».
- En bas, cliquez sur l’option « Démarrer la caméra virtuelle ».
Vous pouvez utiliser l’effet d’écran vert sur votre fenêtre Microsoft Teams. Notez que lorsque vous ajoutez la caméra virtuelle OBS à Microsoft Teams, l’image que vous avez sélectionnée précédemment apparaîtra en arrière-plan. Assurez-vous donc d’avoir ajouté une image d’arrière-plan verte et procédez comme suit.
Le logiciel OBS fonctionnant en arrière-plan, ouvrez votre programme Microsoft Teams.
Démarrez ou rejoignez une réunion sur Teams.
Repérez les trois points en haut et cliquez dessus.
Sélectionnez l’option « Paramètres », puis « Paramètres de l’appareil ».
Faites défiler l’écran jusqu’à la rubrique « Caméra » et développez-la.
Sélectionnez votre « Caméra virtuelle OBS » dans la liste des options.
L’image que vous avez téléchargée sera immédiatement sélectionnée comme arrière-plan de Microsoft Teams.
Conclusion
Cet article a expliqué tous les détails de l’ajout d’un écran vert sur Microsoft Teams. Continuez à suivre et profitez de l’utilisation d’un écran vert dans votre prochaine fenêtre Microsoft Teams.