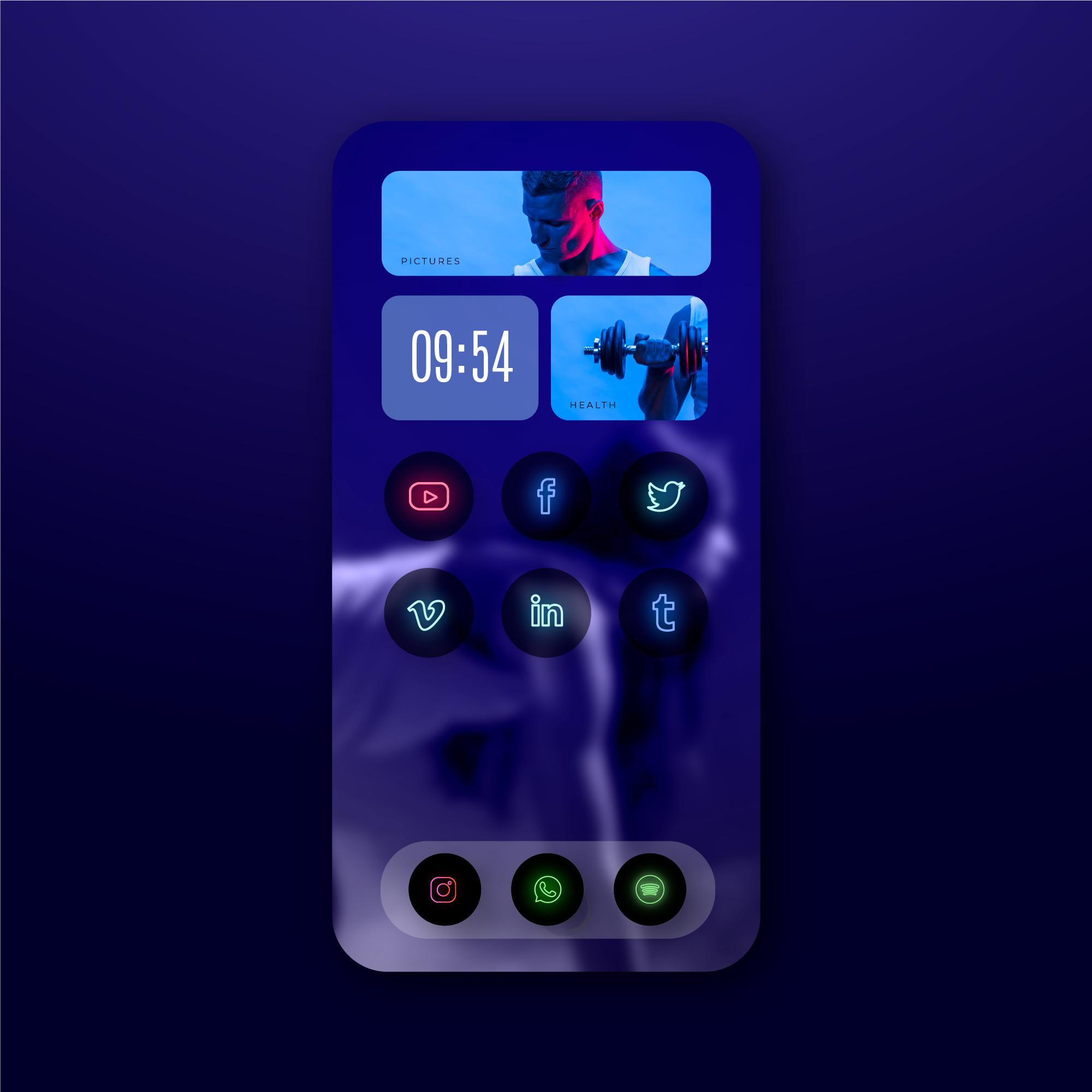Les widgets sont des outils essentiels sur les appareils Android, offrant un accès rapide aux informations et aux fonctionnalités des applications directement depuis l’écran d’accueil. Ces éléments interactifs vous permettent d’obtenir des mises à jour en temps réel et de contrôler diverses applications sans avoir à les ouvrir.
Voyons comment vous pouvez ajouter des widgets à votre écran d’accueil en suivant deux méthodes simples.
Utiliser l’écran d’accueil pour ajouter des widgets
Étape 1 : Accéder au menu des widgets
Pour ajouter un widget depuis l’écran d’accueil, commencez par appuyer longuement sur un espace vide de votre écran d’accueil. Cela fera apparaître un menu contextuel avec plusieurs options, y compris « Widgets ». Sélectionnez cette option pour continuer.
Étape 2 : Parcourir les widgets disponibles
Une liste de tous les widgets disponibles sur votre appareil s’affichera. Vous pouvez faire défiler cette liste pour trouver le widget de l’application que vous souhaitez ajouter. Chaque application proposant des widgets les affiche dans cette liste.
Étape 3 : Ajouter le widget à l’écran d’accueil
Une fois que vous avez trouvé le widget souhaité, appuyez longuement dessus. Maintenez votre doigt appuyé et déplacez le widget vers l’emplacement souhaité sur votre écran d’accueil. Relâchez votre doigt pour placer le widget. Vous pouvez ajuster la taille du widget en appuyant longuement dessus et en faisant glisser ses bordures.
Utiliser la liste des applications pour ajouter des widgets
Étape 1 : Accéder à la liste des applications
Appuyez longuement sur l’icône de l’application pour laquelle vous souhaitez afficher un widget. Si l’application propose des widgets, une liste de ces widgets s’affichera.
Étape 2 : Sélectionner et déplacer le widget
Appuyez longuement sur le widget que vous souhaitez ajouter. Déplacez le widget vers l’emplacement souhaité sur votre écran d’accueil et relâchez votre doigt pour le placer.
Options supplémentaires
- Redimensionnement des widgets : Certaines applications proposent plusieurs tailles de widgets. Pour choisir la taille souhaitée, appuyez longuement sur le widget avant de le placer sur l’écran d’accueil, puis redimensionnez-le en faisant glisser ses bordures.
- Déplacement des widgets : Vous pouvez déplacer les widgets sur votre écran d’accueil en les appuyant longuement dessus et en les faisant glisser.
- Suppression des widgets : Pour supprimer un widget de votre écran d’accueil, appuyez longuement dessus et faites-le glisser vers le haut de l’écran, où l’icône « Supprimer » apparaîtra.
Tableau récapitulatif des étapes
| Méthode | Étapes |
|---|---|
| Depuis l’écran d’accueil | 1. Appuyez longuement sur un espace vide.<br>2. Sélectionnez « Widgets ».<br>3. Parcourez et choisissez un widget.<br>4. Appuyez longuement et placez le widget. |
| Depuis la liste des apps | 1. Appuyez longuement sur l’icône de l’app.<br>2. Sélectionnez un widget.<br>3. Appuyez longuement et placez le widget. |
Témoignage utilisateur
« J’ai toujours trouvé les widgets utiles pour garder un œil sur mes emails et mes événements de calendrier sans avoir à ouvrir chaque application séparément. La simplicité d’ajout des widgets sur Android améliore vraiment l’expérience utilisateur. » – Marie, utilisatrice Android
Remarques finales
Les widgets sont des outils incroyablement pratiques pour optimiser votre utilisation des applications sur Android. Qu’il s’agisse de consulter la météo, de suivre vos rendez-vous ou d’accéder rapidement à vos contacts favoris, les widgets vous offrent une flexibilité inégalée.
FAQ
Comment ajouter un widget sur mon écran d’accueil ?
Appuyez longuement sur un espace vide de l’écran d’accueil, sélectionnez « Widgets », trouvez le widget souhaité, appuyez longuement dessus et placez-le sur votre écran.
Peut-on redimensionner les widgets sur Android ?
Oui, appuyez longuement sur le widget une fois placé, puis faites glisser les bordures pour ajuster la taille.
Comment supprimer un widget de l’écran d’accueil ?
Appuyez longuement sur le widget et faites-le glisser vers le haut de l’écran où l’icône « Supprimer » apparaîtra.
Votre avis
Avez-vous trouvé ces instructions utiles ? Partagez vos astuces ou posez vos questions dans les commentaires ci-dessous ! Nous serions ravis de connaître votre expérience et vos suggestions pour améliorer cet article.