La gestion des documents papier est inefficace et coûteuse. Elle nécessite beaucoup de soin et d’espace pour les conserver. Les employés passent en moyenne 120 $ de leur temps chaque jour à chercher les bons documents dans les piles de documents.
Alors, quelle est la solution ? En deux mots, la numérisation des documents . Il s’agit du processus de conversion de documents physiques en formats numériques, tels que des fichiers PDF ou DOC. Il consiste à numériser les documents, à extraire le texte et à les enregistrer sous forme de fichiers numériques.
Si vous avez déjà numérisé des fichiers de documents, il est temps d’en extraire le texte afin de pouvoir le coller dans des fichiers de documents modifiables. Vous ne savez pas comment procéder ? Vous voulez apprendre à le faire ? Lisez ce guide détaillé et découvrez le sujet !
Quelles sont les méthodes permettant d’extraire du texte à partir de documents numérisés ?
Tout d’abord, la reconnaissance optique de caractères (OCR) est la technologie principalement utilisée pour extraire du texte . Tout outil ou méthode prenant en charge la technologie OCR peut être utilisé pour extraire du texte à partir de documents.
Cela dit, voici les outils et techniques qui peuvent être utilisés pour l’extraction de texte à partir de documents numérisés :
- Logiciel OCR
- Microsoft Word
- Outils OCR en ligne
- Google Lens
- Outil de capture d’écran (Windows 11)
- Google Drive
- Texte en direct
Tous les noms que nous avons mentionnés utilisent la technologie OCR sous une forme ou une autre. Par conséquent, ils peuvent localiser, reconnaître et extraire du texte à partir d’images et de fichiers numérisés.
Quelle est la meilleure façon d’extraire du texte à partir de documents ?
Pour le dire très, très simplement, les outils OCR en ligne (également appelés outils d’image en texte), et il y a de nombreuses raisons à cette affirmation.
Ces outils sont non seulement faciles à utiliser, mais ils fournissent également des résultats précis. De plus, l’utilisateur n’a besoin d’aucune expertise préalable pour utiliser ces outils. Il lui suffit de coller l’image dans la zone de saisie d’image et de télécharger le texte extrait. C’est tout.
Vous souhaitez voir un exemple d’outil OCR ? Jetez un œil à Imagetotext.io , qui est connu pour Convertir image en texte en quelques secondes seulement.
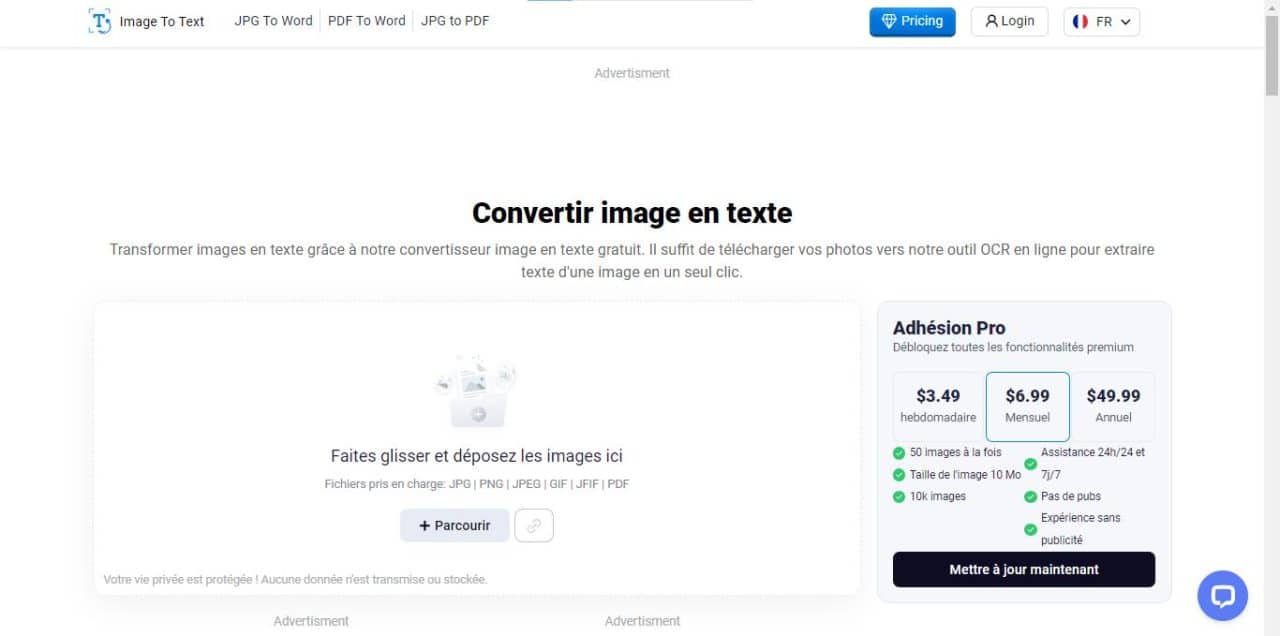
Bien qu’il existe de nombreux autres outils OCR disponibles en ligne, cet outil possède quelques attributs qui le distinguent des autres et lui assurent une place, comme par exemple dans ce guide :
- Son utilisation est gratuite
- Il prend en charge le traitement par lots
- Il peut reconnaître et extraire du texte donné dans plus de 18 langues
- Il prend en charge plusieurs formats d’image
- Il détecte la syntaxe mathématique
Sur la base de tous ces attributs, nous vous suggérons d’utiliser Imagetotext.io pour tous vos besoins d’extraction de texte. Ou trouvez un autre outil qui présente les mêmes caractéristiques et avantages.
Comment utiliser les outils Image-to-Text pour extraire du texte ?
Vous avez donc choisi le bon outil pour mener à bien votre processus de numérisation de documents, n’est-ce pas ? Il est temps de commencer à l’utiliser pour récupérer du texte à partir de fichiers numérisés.
Il vous suffit de suivre ces étapes :
Accéder à l’outil OCR
Ouvrez votre navigateur Web et accédez à l’outil que vous avez choisi. ( REMARQUE : nous utiliserons Imagetotext.io pour cette démonstration). Ouvrez simplement l’outil et localisez la zone de saisie de l’image .
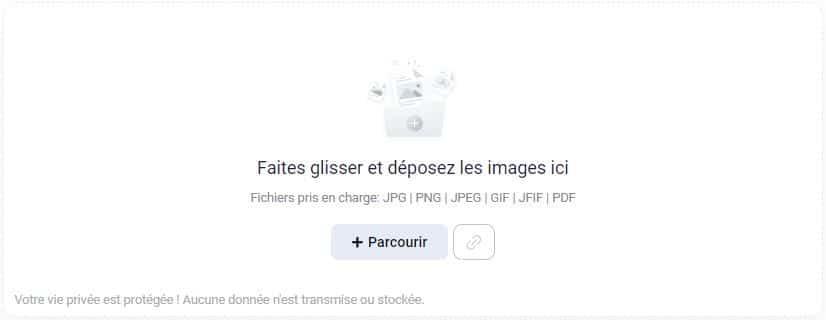
Télécharger le document numérisé
Cliquez sur le bouton Parcourir pour télécharger les fichiers de documents numérisés enregistrés sur votre système.
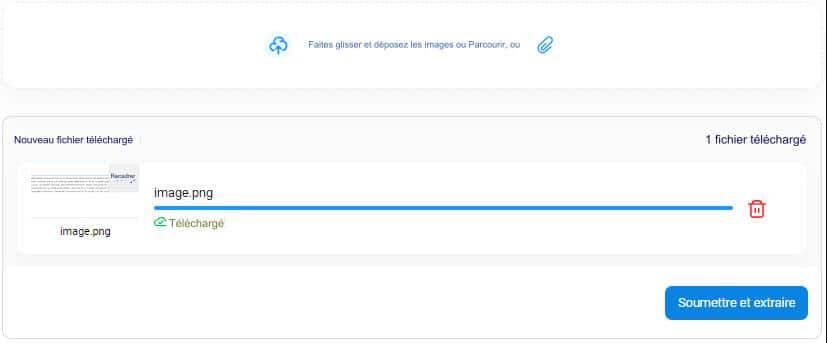
Le cas échéant, vous pouvez également faire glisser et déposer les fichiers dans la zone désignée ou cliquer sur l’icône URL pour soumettre le lien direct vers le document.
REMARQUE : la plupart des outils prennent en charge les images aux formats JPEG, JPG, PNG, GIF et BIM. Assurez-vous donc que le fichier de document que vous utilisez est au bon format.
Traitement par lots pour plusieurs fichiers (facultatif)
De nombreux outils OCR en ligne, comme celui que nous avons utilisé, prennent en charge le traitement par lots . Si l’outil que vous avez choisi prend en charge cette fonctionnalité et que vous avez plusieurs fichiers de documents à traiter, n’oubliez pas d’utiliser cette fonctionnalité pour gagner du temps.
Une fois que vous avez téléchargé le premier document, téléchargez simplement le reste également , en utilisant les options de glisser-déposer, de navigation et de soumission d’URL disponibles sur l’onglet.
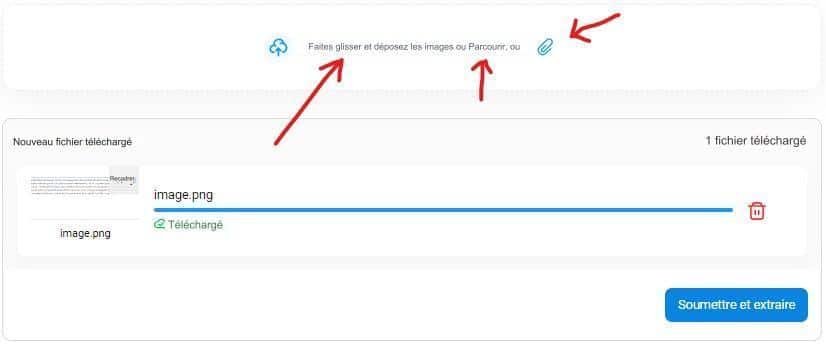
REMARQUE : la fonction de traitement par lots sera activée automatiquement une fois que vous aurez téléchargé plusieurs fichiers de documents.
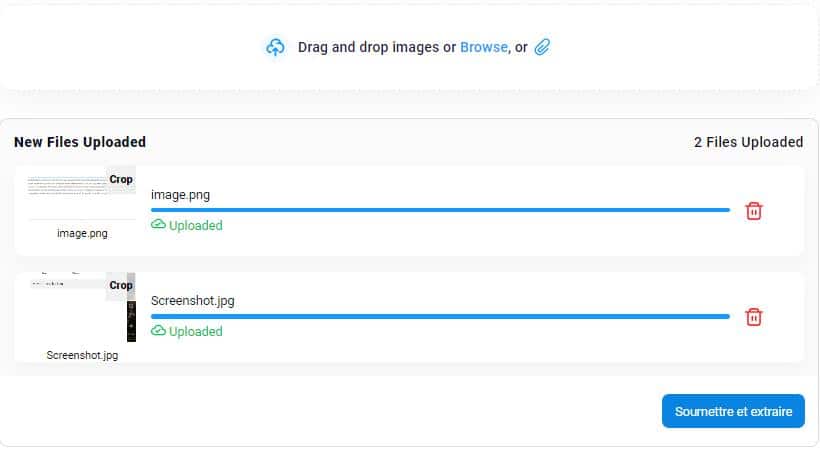
Démarrer le processus d’extraction de texte
Après avoir téléchargé les fichiers, cliquez sur le bouton Convertir pour lancer le processus de conversion de l’image en texte. L’outil prendra 2 à 3 secondes pour traiter l’image et récupérer le texte. Assurez-vous d’attendre jusqu’à ce que cela se produise et de ne pas quitter l’onglet.
Le texte extrait ressemble à ceci dans l’onglet résultat :

Révisez et téléchargez le texte extrait
Une fois le processus terminé, le texte extrait apparaîtra dans une zone de texte ou une zone de sortie.
Vérifiez que le texte ne comporte pas d’erreurs. Si des erreurs s’y trouvent, modifiez-le pour les corriger.
Enfin, cliquez sur l’ icône Copier pour copier le texte dans le presse-papiers. Vous pouvez également cliquer sur l’ icône Télécharger pour télécharger le texte dans le fichier TXT.
Les défis de l’extraction des données et leurs solutions
Documents numérisés de mauvaise qualité — Les numérisations de mauvaise qualité ont toujours un impact sur la précision des outils OCR. Par conséquent, assurez-vous que tous les documents sont numérisés en haute résolution, idéalement à 300 DPI ou plus, sans flou, texte incliné, encre décolorée.
Mises en page complexes dans les documents — Les mises en page complexes, telles que les tableaux, les graphiques, les diagrammes ou le texte à plusieurs colonnes, sont parfois difficiles à reconnaître pour les outils OCR. Évitez donc de tels formats. Si vous ne pouvez pas le faire, vérifiez soigneusement le texte extrait et corrigez les éventuelles erreurs présentes.
Barrières linguistiques et documents multilingues : les outils OCR prennent généralement en charge la langue anglaise. Cependant, si vos documents sont dans d’autres langues, utilisez des outils (comme Imagetotext.io) qui prennent en charge plusieurs langues.
Volumes importants de documents — Vous avez un grand nombre de documents numérisés ? N’oubliez pas de les traiter en une seule fois : une fois que vous avez téléchargé le premier document, téléchargez également les fichiers restants et traitez-les en une seule fois.
Conclusion
Bien qu’il existe de nombreuses façons d’extraire du texte à partir de fichiers numérisés de documents, l’utilisation des outils OCR (reconnaissance optique de caractères) est la plus simple.
Ces outils convertissent les fichiers numérisés en texte modifiable en quelques secondes une fois le document téléchargé. Ils prennent même en charge plusieurs langues et peuvent gérer différents formats de fichiers.
Pour obtenir des résultats précis, assurez-vous que vos documents sont numérisés clairement et vérifiez que le texte extrait ne contient pas d’erreurs, en particulier dans le cas de mises en page complexes. Pour plusieurs fichiers, n’oubliez pas de les traiter par lots et d’extraire le texte de chacun d’eux en une seule fois.
