L’art de l’intelligence artificielle (IA) fait actuellement fureur, mais la plupart des générateurs d’images IA fonctionnent dans le nuage. Stable Diffusion est différent : vous pouvez l’exécuter sur votre propre PC et générer autant d’images que vous le souhaitez. Voici comment vous pouvez installer et utiliser Stable Diffusion sur Windows.
Qu’est-ce que la Diffusion Stable ?
Stable Diffusion est un modèle d’apprentissage automatique à code source ouvert capable de générer des images à partir de texte, de modifier des images en fonction du texte ou de compléter des détails sur des images à faible résolution ou à faible niveau de détail. Il a été entraîné sur des milliards d’images et peut produire des résultats comparables à ceux que vous obtiendriez avec DALL-E 2 et MidJourney. Il est développé par Stability AI et a été diffusé publiquement pour la première fois le 22 août 2022.
Stability Diffusion n’a pas (encore) une interface utilisateur soignée comme certains générateurs d’images d’IA, mais il dispose d’une licence extrêmement permissive et, surtout, il est entièrement gratuit et peut être utilisé sur votre propre PC (ou Mac).
Ne soyez pas intimidé par le fait que Stable Diffusion fonctionne actuellement dans une interface en ligne de commande (CLI). L’installer et le faire fonctionner est assez simple. Si vous pouvez double-cliquer sur un exécutable et taper dans une boîte, vous pouvez le faire fonctionner en quelques minutes.
Comment utiliser Midjourney pour générer des images d’intelligence artificielle ?
De quoi avez-vous besoin pour exécuter Stable Diffusion sur votre PC ?
Stable Diffusion ne fonctionnera pas sur votre téléphone, ni sur la plupart des ordinateurs portables, mais il fonctionnera sur le PC de jeu moyen de 2022. Voici les conditions requises :
- Un GPU avec au moins 6 gigaoctets (Go) de VRAM.
- Cela inclut la plupart des GPU NVIDIA modernes.
- 10 Go (environ) d’espace de stockage sur votre disque dur ou sur votre disque dur externe.
- Le programme d’installation Miniconda3
- Les fichiers de diffusion stables de GitHub
- Les derniers points de contrôle (version 1.4, au moment de la rédaction de cet article, mais la version 1.5 devrait sortir bientôt)
- L’installateur Git
- Windows 8, 10 ou 11
- La diffusion stable peut également être exécutée sur Linux et macOS.
Si vous ne disposez pas du matériel nécessaire, envisagez d’utiliser un générateur d’images d’IA basé sur le Web. Vous pouvez même lancer une démo de Diffusion Stable sur le Web.
Comment installer et exécuter Stable Diffusion sous Windows ?
Il y a deux logiciels dont vous avez besoin : Git et Miniconda3.
Installation de Git
Git est un outil qui permet aux développeurs de gérer différentes versions du logiciel qu’ils développent. Ils peuvent maintenir simultanément plusieurs versions du logiciel sur lequel ils travaillent dans un dépôt central et permettre aux autres développeurs de contribuer au projet.
Si vous n’êtes pas un développeur, Git fournit un moyen pratique d’accéder à ces projets et de les télécharger, et c’est ainsi que nous allons l’utiliser dans ce cas. Téléchargez le programme d’installation Windows x64 depuis le site Web de Git, puis exécutez-le pour installer Git.
Il y a plusieurs options que vous serez invité à sélectionner pendant l’exécution du programme d’installation – laissez-les sur leurs paramètres par défaut. Une page d’option, « Adjusting Your PATH Environment », est particulièrement importante. Elle doit être réglée sur « Git From The Command Line And Also From 3rd-Party Software ».
Assurez-vous que « Git From The Command Line And Also From 3rd-Party Software » est sélectionné.

Installation de Miniconda3
Stable Diffusion s’appuie sur quelques bibliothèques Python différentes. Si vous ne connaissez pas bien Python, ne vous inquiétez pas trop à ce sujet – il suffit de dire que les bibliothèques sont juste des progiciels que votre ordinateur peut utiliser pour exécuter des fonctions spécifiques, comme transformer une image ou faire des mathématiques complexes.
Miniconda3 est essentiellement un outil de commodité. Il vous permet de télécharger, d’installer et de gérer toutes les bibliothèques nécessaires au fonctionnement de Stable Diffusion sans trop d’intervention manuelle. C’est aussi la façon dont nous utilisons réellement la Diffusion Stable.
Allez sur la page de téléchargement de Miniconda3 et cliquez sur « Miniconda3 Windows 64-bit » pour obtenir le dernier installateur.
Double-cliquez sur l’exécutable une fois qu’il a été téléchargé pour commencer l’installation. L’installation de Miniconda3 implique moins de clics sur des pages que celle de Git, mais vous devez faire attention à cette option :
Cochez la case qui dit « Tous les utilisateurs ».
Assurez-vous d’avoir sélectionné « Tous les utilisateurs » avant de cliquer sur suivant et de terminer l’installation.
Vous serez invité à redémarrer votre ordinateur après avoir installé Git et Miniconda3. Nous n’avons pas trouvé cela nécessaire, mais cela ne fera pas de mal si vous le faites.
Téléchargez le dépôt GitHub de la diffusion stable et le dernier point de contrôle.
Maintenant que nous avons installé les logiciels prérequis, nous sommes prêts à télécharger et installer Stable Diffusion.
Commencez par télécharger le dernier checkpoint – la version 1.4 pèse près de 5 Go, cela peut donc prendre un certain temps. Vous devez créer un compte pour télécharger le point de contrôle, mais ils ne demandent qu’un nom et une adresse e-mail. Tout le reste est facultatif.
Cliquez sur « sd-v1-4.ckpt » pour lancer le téléchargement.
Vous devez ensuite télécharger Stable Diffusion depuis GitHub. Cliquez sur le bouton vert « Code », puis sur « Download ZIP ». Sinon, vous pouvez utiliser ce lien de téléchargement direct.
Nous devons maintenant préparer quelques dossiers dans lesquels nous allons décompresser tous les fichiers de Stable Diffusion. Cliquez sur le bouton Démarrer et tapez « miniconda3 » dans la barre de recherche du menu Démarrer, puis cliquez sur « Ouvrir » ou appuyez sur Entrée.
Nous allons créer un dossier nommé « stable-diffusion » en utilisant la ligne de commande. Copiez et collez le bloc de code ci-dessous dans la fenêtre Miniconda3, puis appuyez sur Entrée.
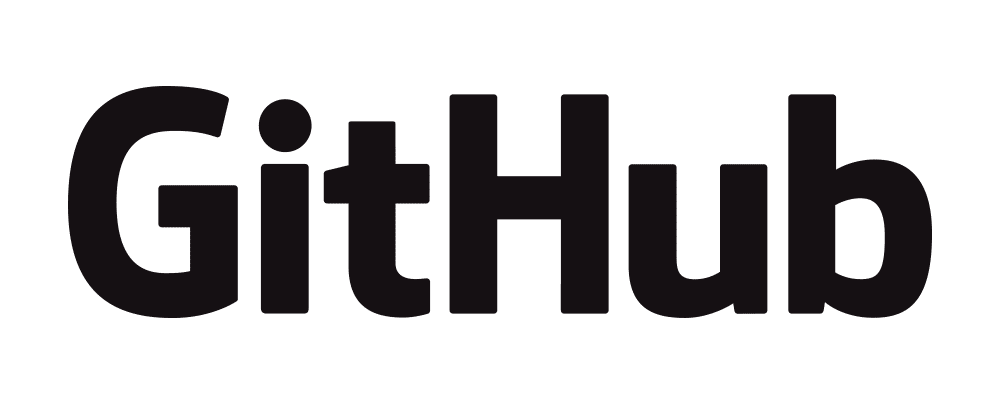
cd C:/
mkdir stable-diffusion
cd stable-diffusion
Si tout s’est bien passé, vous verrez quelque chose comme ceci :
Terminal Minoconda3 montrant des commandes s’exécutant avec succès.
Gardez la fenêtre Miniconda3 ouverte, nous en aurons à nouveau besoin dans une minute.
Ouvrez le fichier ZIP, « stable-diffusion-main.zip », que vous avez téléchargé sur GitHub dans votre programme d’archivage de fichiers préféré. Sinon, Windows peut aussi ouvrir les fichiers ZIP tout seul si vous n’en avez pas. Laissez le fichier ZIP ouvert dans une fenêtre, puis ouvrez une autre fenêtre de l’Explorateur de fichiers et naviguez jusqu’au dossier « C:\stable-diffusion » que nous venons de créer.
Faites glisser et déposez le dossier du fichier ZIP, » stable-diffusion-main « , dans le dossier » stable-diffusion « .
Glissez et déposez le contenu du fichier ZIP dans le dossier « stable-diffusion ».
Comment renommer une branche dans Git
Retournez dans Miniconda3, puis copiez et collez les commandes suivantes dans la fenêtre :
cd C:\stable-diffusion\stable-diffusion-main
conda env create -f environment.yaml
conda activate ldm
mkdir modèles\ldm\stable-diffusion-v1
Attendez que le téléchargement se termine.
N’interrompez pas ce processus. Certains fichiers ont une taille supérieure à un gigaoctet, le téléchargement peut donc prendre un certain temps. Si vous interrompez accidentellement le processus, vous devrez supprimer le dossier d’environnement et exécuter à nouveau conda env create -f environment.yaml. Si cela se produit, naviguez jusqu’à « C:³Users\(Votre compte d’utilisateur)³.conda\envs » et supprimez le dossier « ldm », puis exécutez la commande précédente.
Les lignes que nous avons exécutées ont créé un nouvel environnement nommé « ldm », téléchargé et installé toutes les bibliothèques Python nécessaires au fonctionnement de la Diffusion Stable, activé l’environnement ldm, puis changé le répertoire en un nouveau dossier.
Nous en sommes à la dernière étape de l’installation. Naviguez jusqu’à « C:\stable-diffusion\stable-diffusion-main\models\ldm\stable-diffusion-v1 » dans l’explorateur de fichiers, puis copiez et collez le fichier de contrôle (sd-v1-4.ckpt) dans le dossier.
Copiez le fichier du modèle dans le dossier stable-diffusion-v1.
Attendez que le transfert du fichier soit terminé, cliquez avec le bouton droit de la souris sur « sd-v1-4.ckpt », puis cliquez sur « Renommer ». Tapez « model.ckpt » dans la case en surbrillance, puis appuyez sur Entrée pour modifier le nom du fichier.
Renommez le fichier modèle « model.ckpt ».
Et c’est tout – nous avons terminé. Nous sommes prêts à utiliser la Diffusion Stable maintenant.
Comment utiliser la Diffusion Stable
L’environnement ldm que nous avons créé est essentiel, et vous devez l’activer chaque fois que vous voulez utiliser la diffusion stable. Entrez conda activate ldm dans la fenêtre Miniconda3 et appuyez sur « Enter ». Le (ldm) sur le côté gauche indique que l’environnement ldm est actif.
Activez l’environnement ldm.
Ensuite, nous devons changer le répertoire (donc la commandecd) en « C:\stable-diffusion\stable-diffusion-main » avant de pouvoir générer des images. Collez cd C:\stable-diffusion\stable-diffusion-main dans la ligne de commande.
Comment rédiger une proposition de diffusion stable géniale ?
Comment créer une image avec Stable Diffusion ?
Nous allons appeler un script, txt2img.py, qui nous permet de convertir des invites de texte en images 512×512. Voici un exemple. Essayez-le pour vous assurer que tout fonctionne correctement :
python scripts/txt2img.py –prompt « un portrait en gros plan d’un chat par pablo picasso, vif, art abstrait, coloré, vibrant » –plms –n_iter 5 –n_samples 1
Votre console vous donnera un indicateur de progression au fur et à mesure qu’elle produit les images.
Diffusion stable générant des images.
Cette commande va produire cinq images de chat, toutes situées dans « C:\stable-diffusion\stable-diffusion-main\outputs\txt2img-samples\samples ».

Un chat dans le style de Pablo Picasso.
Il n’est pas parfait, mais il ressemble nettement au style de Pablo Picasso, comme nous l’avons précisé dans l’invite. Vos images doivent être similaires, mais pas nécessairement identiques.
Si vous souhaitez modifier l’image générée, il vous suffit de changer le texte contenu dans les guillemets qui suivent l’invite.
python scripts/txt2img.py –prompt « VOS, DESCRIPTIONS, VONT, ICI » –plms –n_iter 5 –n_samples 1
Supposons que nous voulions générer une marmotte à l’aspect réaliste dans une forêt magique portant un chapeau de sorcier.
Nous pourrions essayer la commande suivante :
python scripts/txt2img.py –prompt « une photographie d’un marmot portant un chapeau de magicien dans une forêt, vive, photoréaliste, magique, fantaisie, 8K UHD, photographie » –plms –n_iter 5 –n_samples 1
Une marmotte avec un chapeau de sorcier violet.
C’est vraiment aussi simple que cela : décrivez ce que vous voulez de la manière la plus précise possible. Si vous voulez quelque chose de photoréaliste, veillez à inclure les termes relatifs à une image réaliste. Si vous voulez quelque chose qui s’inspire du style d’un artiste spécifique, précisez cet artiste.
La diffusion stable ne se limite pas non plus aux portraits et aux animaux, elle peut aussi produire des paysages saisissants.
Un lac calme avec des montagnes autour, et un ciel dramatique.
Comment créer de l’art synthétique d’IA avec Midjourney
Que signifient les arguments de la commande ?
Stable Diffusion possède un nombre énorme de paramètres et d’arguments que vous pouvez fournir pour personnaliser vos résultats. Les quelques paramètres inclus ici sont essentiellement nécessaires pour garantir que Stable Diffusion fonctionnera sur un ordinateur de jeu moyen.
-plms - Spécifie comment les images seront échantillonnées. Il existe un article à ce sujet, si vous voulez vérifier les mathématiques. -n_iter - spécifie le nombre d'itérations que vous voulez générer pour chaque invite. 5 est un nombre décent pour voir le type de résultats que vous obtenez. -n_samples - spécifie le nombre d'échantillons qui seront générés. La valeur par défaut est 3, mais la plupart des ordinateurs n'ont pas assez de VRAM pour supporter ce nombre. Restez avec 1 à moins que vous n'ayez une raison spécifique de le changer.
Bien sûr, Stable Diffusion dispose d’une tonne d’arguments différents que vous pouvez utiliser pour affiner vos résultats. Lancez python scripts/txt2img.py –help pour obtenir une liste exhaustive des arguments que vous pouvez utiliser.
Pour obtenir de bons résultats, il faut procéder par essais et erreurs, mais c’est au moins la moitié du plaisir. Assurez-vous de noter ou de sauvegarder les arguments et les descriptions qui vous donnent des résultats satisfaisants. Si vous ne voulez pas faire toutes les expériences vous-même, il existe des communautés de plus en plus nombreuses sur Reddit (et ailleurs) qui se consacrent à l’échange d’images et des invites qui les ont générées.

Bonjour, j’ai toujours l’habitude de consulter les articles des sites web tôt le matin, car j’aime découvrir de plus en plus de choses. J’aime découvrir de plus en plus de choses.