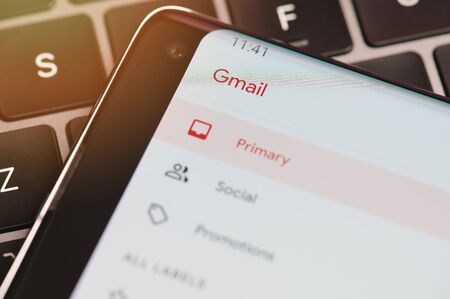Étiqueter les e-mails sortants dans Gmail n’est pas une fonctionnalité native. Toutefois, il existe des solutions de contournement efficaces pour organiser et suivre vos communications. Comprendre ces méthodes peut améliorer votre productivité et vous aider à maintenir une boîte de réception bien organisée.
Les principaux défis d’étiquetage des e-mails sortants
L’absence de fonctionnalité native
Gmail, bien que puissant, ne propose pas de fonctionnalité directe pour étiqueter les e-mails au moment de leur envoi. Cela peut compliquer le suivi et l’organisation de vos messages sortants, en particulier si vous envoyez de nombreux e-mails pour diverses raisons professionnelles ou personnelles.
Besoin d’automatisation et de suivi
Sans étiquettes, il devient difficile de suivre les réponses, de repérer rapidement les messages importants et de structurer votre boîte de réception selon vos besoins spécifiques. Les utilisateurs recherchent souvent des moyens de contourner cette limitation pour optimiser leur gestion des e-mails.
Impacts et conséquences de l’absence d’étiquetage direct
Désorganisation potentielle
L’absence d’étiquetage des e-mails sortants peut entraîner une désorganisation, rendant difficile la recherche et la gestion des messages envoyés. Cela peut particulièrement impacter les professionnels qui doivent suivre des échanges critiques avec des clients ou des collègues.
Perte de productivité
Sans étiquettes pour les e-mails sortants, vous pourriez perdre du temps à chercher des conversations spécifiques ou à suivre des réponses importantes. Cette inefficacité peut ralentir vos processus de travail et affecter votre productivité globale.
Solutions et initiatives pour étiqueter les e-mails sortants
Utilisation de filtres et étiquettes
Créer un filtre
Pour étiqueter vos e-mails sortants, commencez par créer un filtre. Accédez aux paramètres de Gmail et sélectionnez « Filtres et adresses bloquées ». Créez un nouveau filtre en entrant votre adresse e-mail dans le champ « De ». Sélectionnez l’option « Créer un filtre ».
Appliquer une étiquette
Dans les actions du filtre, choisissez « Appliquer le libellé » et sélectionnez ou créez une nouvelle étiquette, comme « Envoyé ». Ce filtre appliquera automatiquement l’étiquette à tous les e-mails que vous envoyez, facilitant ainsi leur suivi.
Utilisation de la copie carbone invisible (CCI)
Ajouter votre adresse en CCI
Lors de la composition d’un e-mail, ajoutez votre propre adresse e-mail dans le champ CCI. Cela vous enverra une copie de chaque e-mail envoyé.
Créer un filtre pour les e-mails CCI
Créez un filtre pour détecter les e-mails où votre adresse apparaît dans le champ CCI. Appliquez une étiquette spécifique à ces e-mails, comme « Envoyé via CCI ». Cela vous permettra de retrouver facilement tous vos e-mails envoyés.
Extensions tierces pour l’étiquetage et le suivi
Boomerang et Mailtrack
Des extensions de navigateur comme Boomerang ou Mailtrack peuvent automatiser l’étiquetage des e-mails sortants et fournir des fonctionnalités de suivi. Ces outils vous aident à gérer vos envois et à vérifier si vos e-mails ont été ouverts ou lus.
Installation et configuration
Installez l’extension de votre choix via le Chrome Web Store ou le site officiel. Configurez les paramètres pour étiqueter automatiquement les e-mails sortants et activer le suivi des e-mails. Ces outils offrent souvent des options avancées pour personnaliser les notifications et les rapports de suivi.
Précautions à prendre
Confidentialité des étiquettes
Les étiquettes sont personnelles et n’apparaissent pas chez le destinataire. Assurez-vous que vos étiquettes sont bien configurées pour ne pas divulguer d’informations sensibles accidentellement.
Limites des filtres
Les filtres s’appliquent uniquement aux nouveaux e-mails après leur création. Assurez-vous de configurer vos filtres avant d’envoyer des e-mails pour garantir une organisation cohérente dès le départ.
Témoignage et perspectives pratiques
Un utilisateur de Gmail partage son expérience :
« Depuis que j’ai commencé à utiliser des filtres pour étiqueter mes e-mails sortants, ma gestion des communications est beaucoup plus efficace. Je peux suivre les réponses importantes et m’assurer que rien ne passe à travers les mailles du filet. »
Tableau récapitulatif des méthodes d’étiquetage des e-mails sortants
| Méthode | Description | Avantages |
|---|---|---|
| Filtres et étiquettes | Créer un filtre pour étiqueter les e-mails sortants | Organisation automatisée, facile à configurer |
| Copie carbone invisible | Ajouter votre adresse en CCI et filtrer ces e-mails | Suivi simplifié, double vérification |
| Extensions tierces | Utiliser Boomerang ou Mailtrack pour étiqueter et suivre les e-mails | Fonctionnalités avancées, notifications de suivi |
FAQ sur l’étiquetage des e-mails sortants dans Gmail
Comment créer un filtre pour étiqueter les e-mails sortants ?
Accédez aux paramètres de Gmail, sélectionnez « Filtres et adresses bloquées », puis créez un nouveau filtre en entrant votre adresse e-mail dans le champ « De ». Sélectionnez « Appliquer le libellé » et choisissez ou créez une étiquette.
Les étiquettes sont-elles visibles par le destinataire ?
Non, les étiquettes sont personnelles et ne sont visibles que par vous dans votre compte Gmail.
Quelles extensions peuvent aider à étiqueter et suivre les e-mails ?
Des extensions comme Boomerang et Mailtrack peuvent automatiser l’étiquetage des e-mails sortants et fournir des fonctionnalités de suivi pour vérifier si vos e-mails ont été ouverts.
L’organisation et le suivi de vos e-mails sortants peuvent considérablement améliorer votre productivité. Essayez ces méthodes et partagez votre expérience en commentaires !